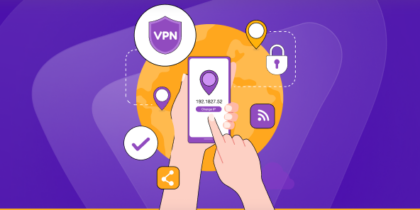Table of Contents
If you are a Chrome user, you might have come across the “Server IP address could not be found” error. When this happens, users face issues like web pages refusing to load and 404 messages popping up. In this guide, we will explore the reasons behind this problem and offer solutions to help you browse without any roadblocks.
What is the “server IP address could not be found” error?
The “server IP address could not be found” message is displayed when the domain name entered does not align with an existing Internet Protocol (IP) address.
Here is how it typically unfolds: You punch in a website’s domain name, and a DNS server kicks into gear, trying to link that name to the IP address of the site’s server. Since servers may not always use static IP addresses, this data can change over time.
If the DNS comes up short in its search for the correct IP address, you will encounter the “server IP address could not be found” error. There can be a few reasons behind this, such as:
- The website might be temporarily offline.
- The DNS server could be storing outdated IP addresses and might need a cache refresh.
- There may be an issue with the DNS server itself, either it is down or not functioning properly.
- The domain name being used is no longer valid or has been entered incorrectly.
Aside from situations where a domain name might be mistyped, most of these issues are beyond your control. The problem could be with the DNS server or the website server. However, sometimes the error could be caused due to issues in your own browser or device. In those instances, there are a few practical steps you can follow to potentially resolve the issue.

How to fix the “server IP address could not be found” error
To get rid of the “server IP address could not be found” error, we recommend trying the following solutions. Remember, these will only work if the issue lies in your own hardware or software, rather than from the website or DNS servers.
Solution #1: Check internet connection
Ensure your internet connection is stable. Sometimes, it might seem like you are connected, but issues with your Internet Service Provider (ISP) could be disrupting your service. In case of frequent disconnections, consider restarting your router to potentially resolve the problem.
Solution #2: Clear browsing data
Refresh your browser’s memory by deleting its stored data. Browsers keep records of your past visits to speed up future access to these sites. Yet, this stored information can become outdated and lead to errors. To clean up the cache in Chrome, follow these steps:
- Click on the three-dot menu in the browser’s upper-right corner.
- Navigate to History and select it again from the submenu.
- Choose Clear browsing data.
- Ensure all options are selected before hitting Clear data.
Solution #3: Restart Chrome browser
If the issue seems to be browser-specific, completely shut down Chrome and then open it again. For an in-browser restart, you can type chrome://restart in the address bar and press Enter, which will close and reopen Chrome automatically, keeping your tabs intact.
Solution #4: Adjust proxy settings
Are you using a proxy server? First of all, make sure the proxy itself is functional. If so, you should check your proxy settings. This will depend on your operating system, but typically you will find options to toggle the proxy on or off, adjust the “Automatically detect settings” feature, and define exceptions for certain websites that don’t require proxy access
Solution #5: Check network adapter
If you are encountering connectivity issues on a Windows device, it could be due to an outdated network adapter. To ensure your adapter is up-to-date and functioning correctly, you can follow these instructions:
- Click Start menu in the lower left corner of your screen and type Device Manager in the search bar.
- Open the Network adapters section.
- Select your network adapter and choose the Update driver software option.
- Click the Search automatically for updated driver software button.
- If there are any available updates, proceed to install them and restart your device.
Solution #6: Restart VPN app
Sometimes, using a VPN can lead to connection issues. This might occur if the site you are attempting to access has restrictions against VPN use, or if the VPN server you are connected to is either too overloaded or temporarily down. Switching to a different server might help you get around these obstacles.
Solution #7: Refresh DNS Client service
Windows systems have a built-in DNS Client service that helps in managing DNS cache and IP lookups. Restarting this service might help resolve the issue you are facing:
- Press the Win + R keys to open the Run dialog.
- Type services.msc into the run box and hit Enter.
- Find your DNS Client service in the list, select it, and click Stop.
- After stopping, right-click on the DNS Client service again and select Start to finish the reset.
Solution #8: Reset IPv4 settings
If all else fails, consider resetting your IPv4 connection, especially if you are on Windows 10 or 11:
- Begin by typing ipconfig /release in the command prompt and hit Enter to release your current IP configuration.
- Next, enter ipconfig /flushdns and press Enter to clear the DNS cache.
- Follow that with ipconfig /renew and press Enter to request a new IP address from your DHCP server.
- Continue with netsh int ip reset and hit Enter to reset the IP settings.
- Lastly, type netsh winsock reset and press Enter to reset the Winsock Catalog, which is a database that stores network settings.
Solution #9: Use Windows Network Diagnostics
As a last resort, you can take advantage of Windows Network Diagnostics to diagnose and fix the issue:
- Press the Win + R keys to open the Run dialog.
- Type Control panel.
- Go to Network and Internet, then Network and Sharing Center, and click Troubleshoot problems.
- Select Internet Connections and proceed with the instructions provided as Windows works to identify and rectify your connection issues.
What to do if none of the “server IP address could not be found” fixes work?
If none of the previous steps have worked, it is likely that the problem is not with your browser or operating system. It is possible that the website you are trying to visit is down, or there might be an issue with a DNS server not properly finding the necessary IP address.
In these cases, the most effective strategy is to wait and try accessing the site again later. The problem may resolve on its own, either through a website administrator addressing the issue or the site coming back online after a temporary outage.
Final word
The “server IP address could not be found” error can often be resolved with some troubleshooting on your end. From checking your internet connection to adjusting your network settings, these steps can help restore your access to websites. If issues persist, patience and periodic rechecks may be your best allies.