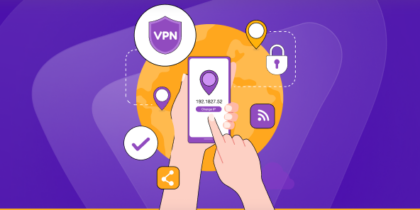Table of Contents
The NETGEAR Nighthawk Pro Gaming XR500 router is engineered to enhance your online gaming by stabilizing ping, minimizing lag spikes, and ensuring both wired and wireless reliability. To further optimize your network for gaming, setting up a dedicated (or static) IP address can provide a consistent, unchanging point of connection for your devices.
In this guide, we will show you how to set up a dedicated IP on XR500 (running DumaOS), ensuring your gaming setup maintains a stable and reliable network connection.

Reasons to Set Up a Dedicated IP Address on XR500 Routers
Considering a dedicated IP address for your XR500 router? Find out why it is a good idea:
- Improved Network Stability: A static IP ensures that your device retains the same IP address over time, contributing to a more stable network connection, crucial for online gaming and streaming.
- Seamless Port Forwarding: With a dedicated IP, setting up port forwarding becomes more straightforward, allowing for better control over your network traffic and enhancing the performance of online games and services.
- Enhanced Remote Access: A static IP facilitates easier and more reliable remote access to your network devices, like security cameras or personal servers, especially beneficial for gamers who also host their game servers.
- Optimized Device Prioritization: Dedicated IPs allow for more efficient network management, enabling you to prioritize bandwidth for your gaming devices, ensuring the best possible performance during critical gaming sessions.
How to Set Up a Dedicated IP Address on XR500
Method #1: Configuring Your XR500 for a Dedicated IP Address
This involves setting a static IP for the router itself in your network setup, ensuring it always has the same IP address for ease of access and management. Just follow these steps:
- Use a web browser to access your XR500 router by typing its default gateway address into the address bar, usually 192.168.1.1 or 192.168.0.1. Enter your admin username and password.
- In the router’s dashboard, look for the Internet Setup section. This might be directly on the main page or under a menu like Settings or Advanced.
- In the Internet Setup area, you should find an option to select the type of internet connection. Change this from DHCP (dynamic IP) to Static IP. This option might be named differently, such as Manual or Static IP address.
- Fill in the IP address fields provided, including your router’s IP address, subnet mask, default gateway (usually the IP address of your modem or main router if in a double NAT situation), and DNS servers.
- Ensure all information is correct and save your changes. Your router will now use a static IP address.
Method #2: Assigning a Dedicated IP Address to Devices Connected to Your XR500
This method involves setting static IP addresses for devices connected to the XR500, ensuring they each consistently receive the same IP address. Just follow these steps:
Windows
- Press Windows + R, type ncpa.cpl into the Run dialog, and press Enter.
- Right-click on the network connection you are using (like Ethernet or Wi-Fi) and select Properties.
- In the list, find and select Internet Protocol Version 4 (TCP/IPv4), then click Properties.
- Choose Use the following IP address and fill in your desired IP address, Subnet mask, and Default gateway. Under Use the following DNS server addresses, input your preferred DNS server details.
- Click OK to save your settings.
Mac
- Click the Apple icon and select System Preferences, then click on Network.
- Choose your active network connection and click Advanced.
- Go to the TCP/IP tab, set Configure IPv4 to Manually, and input your IP address, Subnet Mask, and Router (gateway) address.
- Click OK, then Apply to save the new settings.
Android
- Go to Settings > Network & Internet > Wi-Fi and tap on the connected network.
- Tap on Modify network or the gear icon next to the network name. You might have to tap on Advanced options.
- Change the setting from DHCP to Static and enter your IP Address, Gateway, Network prefix length (typically 24), and DNS 1 and DNS 2 if needed.
- Save your changes, usually by tapping Save or Done.
iOS
- Open Settings, tap Wi-Fi, and then tap the information (i) icon next to the connected network.
- Tap on Configure IP and select Manual. Enter the IP Address, Subnet Mask, and Router address.
- Tap Save to apply the new static IP settings.
Easily Get a Dedicated IP with PureVPN
PureVPN simplifies getting a dedicated IP address, offering options from up to 10 countries. This ensures not just a consistent connection but also the flexibility to appear from various locations.
Furthermore, PureVPN ensures your online security is not compromised. This means enjoying a stable online presence with the assurance of top-notch encryption and protection. Reserve your own static IP today!