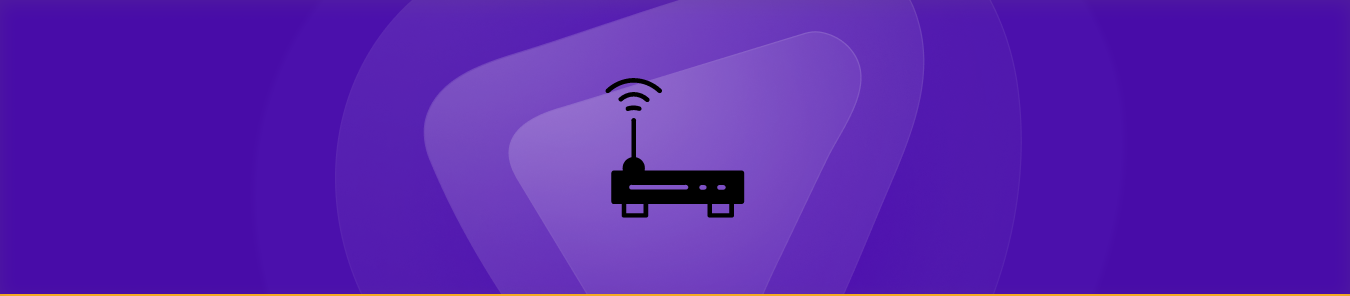Table of Contents
The MediaLink router is a sweet combo of a modem and router, allowing you to connect to the internet and have wireless access to multiple devices in your house. It is a device that allows multiple devices to connect to a local network and to the internet. Here is a complete guide on how to port forward on a medialink router.
Medialink routers are designed for home and small business use and are typically easy to set up and use, even for those with limited technical knowledge. But the ports are disabled by default, and you must manually enable them to improve your gaming pings, file uploading and downloading speeds, video buffering, or remote server access.
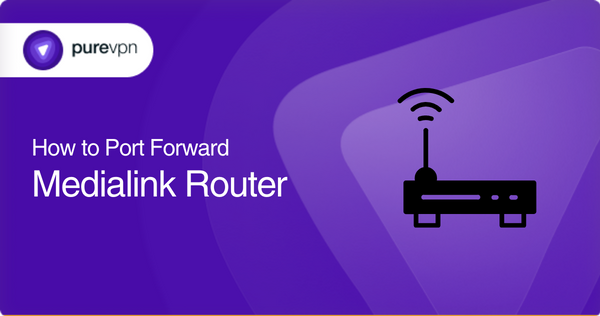
But don’t worry if you want to open ports on the Medialink router. We will guide you through the hurdles that CGNAT and firewalls can throw at you and help you figure out which ports you need to run. So, let’s dive in!
Things you must know before port forwarding
- First, you need to have a web browser on a device connected to your router.
- Next, you’ll need to access your router’s configuration page. This is where you can make all the necessary changes to enable port forwarding.
- You’ll also need to know the IP address of the device you want to forward ports to.
- Finally, you need to know the port number or range that you want to forward. This is basically like opening up a doorway for incoming connections to come through.
Configure port forwarding on the Medialink router manually
- Step 1: Set up a static IP address in the device to which you want to forward a port. This will make sure that your ports stay open even after your device reboots.
- Step 2: Open up your web browser and type in “192.168.8.1” in the address bar to access your MediaLink MWN-WAPR300N router.
- Step 3: Enter the default MediaLink MWN-WAPR300N router username and password, which are both “admin,” to log in.
- Step 4: Click on “Advanced Settings” near the top of the page, then click on “Virtual Servers.”
- Step 5: Check the “Enable” box and type in a name for your port forwarding setup in the “Description” box.
- Step 6: Enter the port number you want to forward in both the “Inbound Port” and “Private Port” boxes.
- Step 7: Select the protocol you want to forward these ports over from the “Protocol” box.
- Step 8: Enter the IP address of the device you want to forward ports to in the “Private IP Address” box.
- Step 9: Click “Apply” at the bottom of the screen to save your changes.
That’s it! Your port forwarding setup is complete.
List of default ports
The Medialink router uses different ports for different purposes too!
Here are some of the most common ones:
- Port 80: This one’s for HTTP web traffic, so you can manage and configure the router settings via the web interface.
- Port 53: This is the DNS traffic port, and it helps resolve domain names to IP addresses.
- Port 443: It’s all about HTTPS web traffic here. This port provides secure communication between your web browser and the router’s web interface.
- Port 21: FTP traffic flows through this one, allowing file transfers between devices on the network.
- Port 22: SSH traffic uses this port to provide secure remote access to the router’s command line interface.
Try PureVPN’s port forwarding add-on for easy configurations
There is the possibility of skipping the whole ordeal manually and giving PureVPN’s port forwarding add-on a shot! It’ll save you from all that laborious port forwarding work.
Here’s how it works:
Step 1: Get yourself logged into the PureVPN member area.
Step 2: Head over to the Subscription tab.
Step 3: Click on Configure and choose your preferred port settings.
Step 4: Hit Apply Settings, and voila! You’re good to go.
The add-on gives you a sweet little station to access all your ports without allowing them every time you need access.
Serenity in opening and forwarding behind CGNAT
So, have you noticed that your internet’s been feeling a bit sluggish lately? It could be because of Carrier-grade Network Address Translation (CGNAT). This tech assigns the same IP address to loads of users, which can constrict your bandwidth.
However, you don’t have to worry about such restrictions on bandwidth if you are using PureVPN. You can use PureVPN’s port forwarding add-on to encounter this bandwidth issue.
The add-on lets you rapidly circumvent CGNAT firewalls, giving you access to the ports you require and so facilitating smooth and secure communication. You can finally say goodbye to the time-consuming manual setting of port forwarding and hello to trouble-free communication with the PureVPN add-on with its flawless CGNAT port forwarding solution. Test it today and see the difference!
Securely forward your ports with PureVPN
The PureVPN add-on offers a convenient and reliable method for effortlessly accessing and opening specific ports on your device. With the user-friendly interface, both experienced and novice users can easily configure their port forwarding settings with ease. The cutting-edge encryption technology ensures that your online activity remains secure and private at all times.
Download the PureVPN add-on today and enjoy the peace of mind that comes with optimized and secure connectivity.
Closing Note!
Following the steps outlined in this guide, you can open up the ports you need to access applications or devices on your network from outside your home on the Medialink router. However, remember that port forwarding can pose security risks, so it’s important to take appropriate measures to protect your network.
If you want to avoid the hassle of manual port forwarding, you can use the PureVPN port forwarding add-on, which offers a simple and secure way to manage your ports.
Frequently asked questions
It supports wired speeds of up to Gigabit (1000Mbps), meaning you can get some serious downloading done in a flash. Moreover, the combined wireless speed can go up to AC 1200Mbps, ensuring your internet connection is fast enough for all your needs.
Yes, the Medialink router has several Ethernet ports. Specifically, it has four Gigabit Ethernet LAN ports for connecting wired devices to the network and one Gigabit Ethernet WAN port for connecting to the internet.
No, the Medialink router doesn’t support IPv6 and IPV6+ protocols.
Port forwarding can open up your network to potential security risks, so it’s important to take appropriate precautions when setting it up. It could open your network to potential threats if not set up correctly.