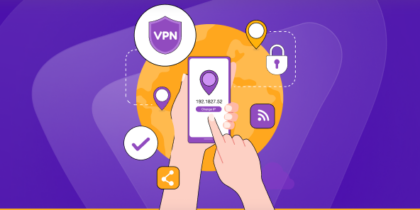Configuring a static IP address on your Vodafone router can transform your network’s reliability and functionality, ensuring a consistent connection for your home or business. Whether you are looking for seamless remote access or reliable server hosting, a static IP address is your best friend. In this guide, we will show how to set up a Vodafone static IP address in a matter of minutes.
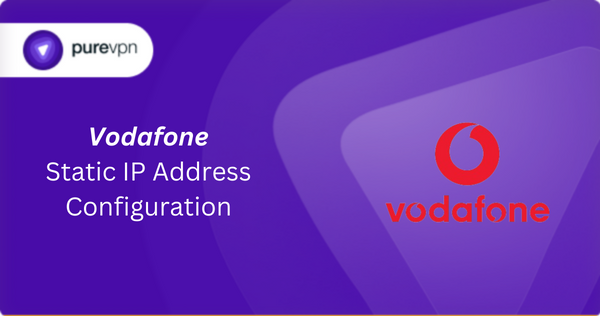
Reasons to Set Up a Static IP Address on Vodafone Routers
Considering a static IP address for your Vodafone router? Learn why it is a smart move:
- Simplified Remote Access: With a static IP address, remote access to your home network becomes more straightforward, allowing seamless connectivity to your devices from anywhere.
- Optimal Gaming Experience: Online gaming can benefit from a static IP address by reducing latency and connection issues, offering gamers a more stable and reliable online gaming experience.
- Dependable Server Hosting: Hosting servers for websites, FTP, or email becomes more reliable via a static IP address, ensuring that your server is always reachable for users and clients.
- Seamless Port Forwarding: A static IP address simplifies the process of port forwarding. You can configure your router to direct traffic to the right device without revisiting the settings every time.
How to Set Up a Vodafone Static IP Address
Method #1: Setting up a Static IP Address on Your Vodafone Router
Setting up a static IP address directly on your Vodafone router involves adjusting its DHCP settings. This method ensures your router itself maintains a constant IP address when interacting with external networks.
- Open a web browser and enter your router’s IP address into the address bar. This is often something like 192.168.0.1 or 192.168.1.1. You might need to check your router’s manual or the Vodafone website for the exact address.
- Use your router’s admin credentials to log in. If you have not changed these from the default, you might find them on the router itself or in the manual.
- Go to the DHCP settings within your router’s admin panel. The exact location can vary, so look for sections labeled as LAN Setup, Network Settings, or similar.
- Find the option to assign a static IP address. This might be phrased as Static DHCP, DHCP Reservation, or Fixed IP Assignment.
- Input the IP address you wish to assign to your router for external communication, along with any required subnet mask, gateway, and DNS information. Ensure the IP address is within the allowed range provided by your ISP.
- Save your changes and reboot the router to apply the new settings.
Method #2: Assigning a Static IP Address to Devices Connected to Your Vodafone Router
Setting a static IP for individual devices on your network ensures they always receive the same IP address from your router, simplifying device management and network configuration.
Windows
- Go to Control Panel > Network and Internet > Network and Sharing Center and click Change adapter settings on the left.
- Right-click on your active network connection and select Properties.
- Select Internet Protocol Version 4 (TCP/IPv4) and click Properties.
- Choose Use the following IP address and enter your desired IP, Subnet mask, and Default gateway. Specify preferred DNS server addresses if necessary.
- Click OK to apply the changes.
Mac
- Go to System Preferences > Network and select the network connection you wish to configure.
- Click Advanced and then the TCP/IP tab.
- Set Configure IPv4 to Manually. Enter the desired IP address, Subnet Mask, and Router (gateway) address.
- Click OK and then Apply to save the changes.
Android
- Open Settings > Wi-Fi. Tap and hold your connected network, then select Modify network.
- Choose Show advanced options. Change IP settings to Static.
- Enter your desired IP address, Gateway, and Network prefix length (subnet mask). Fill in the DNS fields if necessary.
- Tap Save to apply your settings.
iOS
- Go to Settings > Wi-Fi and tap the information (i) icon next to your connected network.
- Select Configure IP and change it to Manual.
- Fill in the IP Address, Subnet Mask, and Router fields with your desired settings.
- Tap Save to apply the new configuration.
PureVPN: Your Hassle-Free Static IP Solution
Whether you are a tech novice or a seasoned pro, PureVPN ensures you can easily acquire a static IP, enhancing your online experience with a steadfast online identity. We not only simplify access to a static IP but also wrap it in a layer of top-notch security, ensuring your online activities remain safe and protected.
If you want your own personal IP address, look no further. Reserve a static IP address from up to 10 different countries and take your online experience to a whole new level with PureVPN’s dedicated IP add-on!