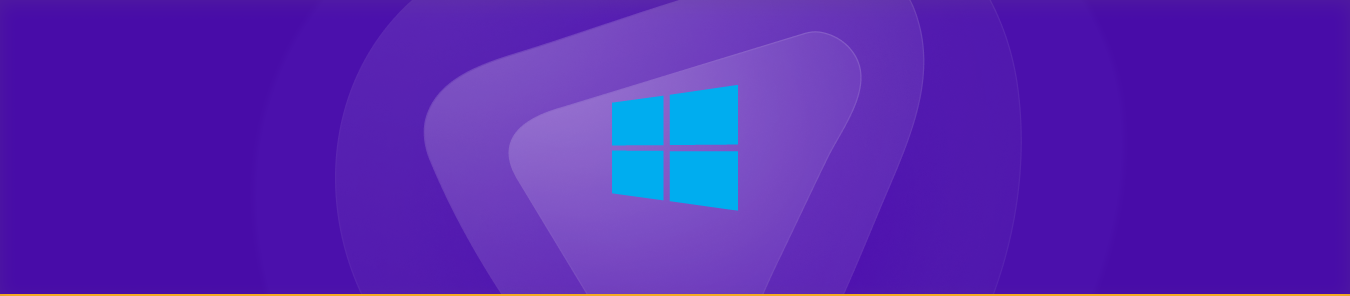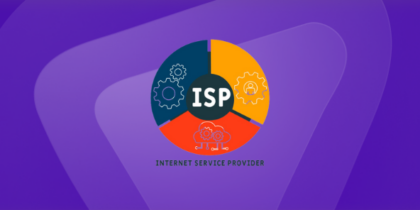Table of Contents
Port forwarding is a technique that enables external devices to connect with specific services on a private network by forwarding ports through the router. This method enhances performance and maintains a stable connection, essential for seamless data transmission.
We’ve got you covered if you’re wondering how to set up port forwarding on Windows 10. We will guide you through every step of the process.
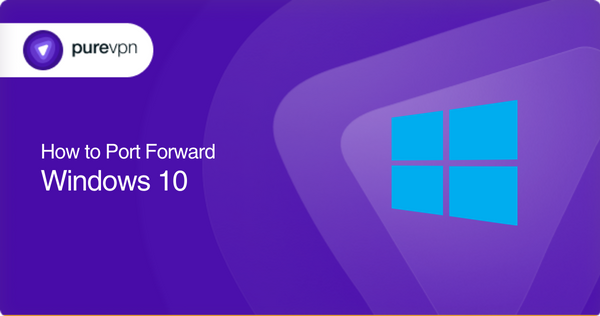
Do I Need to Port Forward my PC?
The answer to this is different for each one of us. Port forwarding is essential for specific scenarios where you want to enable external devices to access services hosted on your PC. It is especially useful when you’re running applications that require incoming connections from the internet.
If you’re hosting an online multiplayer game, a web server, a remote desktop connection, or a file-sharing service, port forwarding allows users from outside your local network to connect directly to these services.
Without port forwarding, your router’s firewall might block these incoming connection attempts, resulting in connection failures or limited functionality.
Is it Safe to Port Forward on a PC?
No. Port forwarding, while useful for enabling external access to specific applications on your PC, can potentially compromise your security. When you open ports on your router to direct traffic to your PC, you’re essentially creating a pathway for external devices to connect directly to your computer.
This can make your PC vulnerable to various security risks, including unauthorized access, malware attacks, and exposure to potential threats from the internet. Cybercriminals often scan for open ports, and if your PC’s security isn’t adequately fortified, you could become an easy target for malicious activities.
To enhance security while still enjoying the benefits of external access, consider using a VPN. A reliable VPN encrypts your internet traffic, making it difficult for intruders to intercept your data, mask your IP address and guarantee anonymity. VPNs significantly reduce the chances of unauthorized access to protect you from potential threats.
Requirements to Port Forward Windows 10
Before we go deep into the port forwarding process, we need some information to port forward in Windows 10. These information details include:
- Your router IP address.
- The IP address of your device.
- The TCP and UDP ports of Windows 10.
- The details of TCP and UDP are mentioned in the next section.
Step-by-step guide on how to port forward Windows 10
After getting the required details, it’s time to begin the process of port forwarding Windows 10. These are the steps you need to follow:
- Press the Windows key on your keyboard. Then type firewall on the search menu.
- Now click on the windows defender firewall option. From the left corner, click on the advanced settings.
- Click on the “inbound rules” option from the router rules menu.
- Click on the option of “New Rule.”
- Click on the port and choose TCP or UDP protocol to open your desired ports. Here you can choose all ports or specific ones.
- Click on the next button to allow the connection.
- Now choose the server or network you want to port forward and click the next button. You can modify, disable or delete the rules for port forwarding.
Windows 10 ports needed to run
For opening ports of your router to get an uninterrupted network connection, you need the following ports:
TCP: 80
UDP: 443
Quickly and safely open ports using PureVPN
Looking for a more easy and quick way to open ports for Windows 10? Then it would help if you used PureVPN’s port forwarding add-on. It will make your port forwarding hassle-free.
How to Open Ports in Windows Firewall Manually
Opening ports in the Windows Firewall allows specific services or applications to communicate better through the firewall and establish better network connections.
To open ports in the Windows Firewall, follow these steps:
Access Windows Defender Firewall Settings:
- Type “Windows Defender Firewall” in the Windows search bar and select “Windows Defender Firewall with Advanced Security.”
- Find “Inbound Rules” in the left panel, click onto manage inbound traffic.
Create an Inbound Rule:
- Click on “New Rule” in the right panel to open the New Inbound Rule Wizard.
- Choose the rule type: “Port” and click “Next.”
- Select TCP or UDP protocols and enter the specific port numbers
- Select “Allow the connection” to permit traffic through the specified ports.
- Choose when the rule applies, such as on specific networks, and give the rule a name.
- Double-check your settings and tap “Finish” to create the rule.
To check open ports on your PC, you can use various methods. Check out some of them below:
- Through Command-Prompt:
- Press Win + R
- type cmd
- and hit Enter.
Run Netstat Command:
- In the Command Prompt, type “netstat -an” and press Enter.
- This command will list active network connections and listening ports.
- Look for the “Local Address” column to identify the open ports and the associated IP addresses.
- Through Windows Firewall Logs
- Right-click on the start menu.
- Then select the Control Panel.
- Go to Administrative Tools.
- Click on Windows Firewall with Advanced Settings.
- From the right pane, select Properties.
- Click on an appropriate firewall profile tab (public/private/domain) or enable logging on all three of them.
- Go to Customize.
- Click on Log Dropped Packets.
- Select Yes.
- Note the file path.
- Click OK.
- Go to the file path.
- Check for port numbers that are blocked.
- If the port number you are looking for is not here, that means it is open.
- Through apps
You can also use apps like CanYouSeeMe and Free Port Scanner to scan the status of your ports.
- Go to the website.
- Enter your IP address or click on use current IP.
- Enter a Port number or select from the drop-down menu on the right side.
- Click Check.
You will see which ports are open and which ones are closed.
How to Open Ports Behind CGNAT?
Most ISPs (internet service providers) perform CGNAT (Carrier Grade NAT) to assign a single IP to multiple consumers who are relying on the same network connection. They perform CGNAT to prevent IPV4 exhaustion and that’s why using a single private IP is the best solution.
But the only caveat is that you can’t open ports on a router that is behind CGNAT. And, even if you try to port forward routers behind CGNAT, chances are your IP address gets blocked or blacklisted by the ISP.
You can use PureVPN port forwarding add-on to bypass CGNAT and open ports behind multiple routers (Spectrum, Xfinity, Starlink, or more). Here’s how you can use the add-on on your own by following just a few simple steps:
- Login to the PureVPN member area.
- Click the subscription tab.
- Click Configure.
- Apply your desired port settings.
- Click Apply settings.
PureVPN’s port forwarding add-on for Windows 10
Securely open ports with PureVPN
Port forwarding requires technical knowledge, and not everyone can do it easily. This is where PureVPN’s port forwarding comes in handy. You can do this technical task super fast with this add-on.
The PureVPN add-on of port forwarding also bypasses the CGNAT and makes the port forwarding quite simple whether you are doing it manually or automatically.
With PureVPN, you can also improve your network security, protect your network from hackers, prevent IP blacklisting, and access all the blocked content of websites unavailable in your region.
Bottom line
Port forwarding is an effective method for improving network performance and maintaining a stable connection. Following our step-by-step guide, you can easily set up port forwarding on Windows 10 and unlock a world of possibilities for your network. So, what are you waiting for? Get started today!
Frequently Asked Questions
You can open port 5432 through the Windows Firewall ports configuration.
Windows 10 has 256 ports.