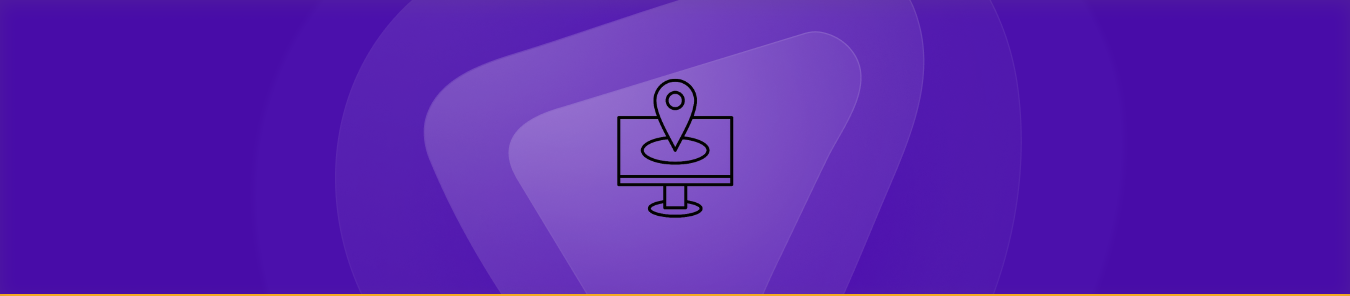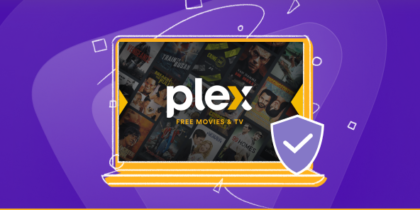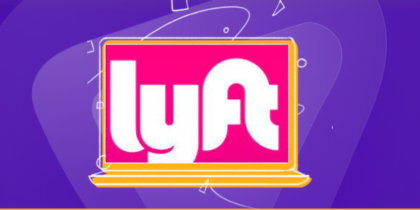Table of Contents
Roku has bridged the gap between boring old television and the wonders of online entertainment. It provides a simple way for viewers to stream their favorite shows on various platforms using one simple interface.
This way you can skip the frustration of juggling between different streaming sites, apps, and equipment and simply enjoy Television like you did back in the day!
But if you need your Roku’s IP, what do you do?
The answers to your queries are right here! The guide tells you all the different ways you can find your Roku IP address with or without your remote:
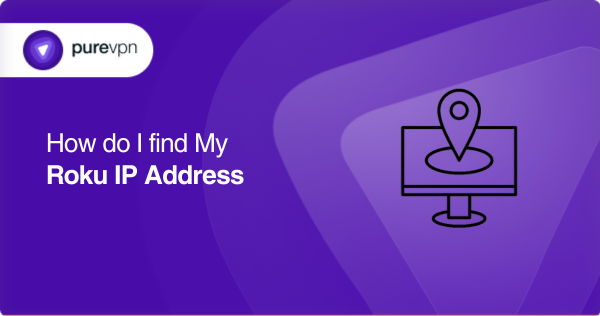
What is an IP address?
Simply put, an IP address, short for Internet Protocol address, is a unique number or label assigned to your computer, smartphone, gaming console, or any other device connected to your network.
IP address helps to uniquely identify and locate a device on the Internet and enables different devices to communicate. You can also think of an IP address as a phone number, using which you can direct data to the intended receiver with the correct phone number.
An IP address comes as a communicator over the internet and can help you with various things:
- IP address helps to diagnose and troubleshoot network connectivity issues.
- You can set up remote access on your device if you know your device’s IP address
- You can enable multiplayer functionality on your consoles
- And you can even set up private gaming servers for uninterrupted sessions
How to find your Roku IP address using your Roku remote
If you have a Roku remote on you, you will have no trouble finding your IP address. Follow the steps provided below:
- Turn on your Roku device and connect it to your home network and TV
- Go to your home screen
- Now, press the home button to access the main menu
- Select Settings
- Select Network
- Lastly, select About
In the About screen, you will see your Roku device’s IP address
How to find your Roku IP address without using your remote
Remotes disappearing into couches is a phenomenon not to be questioned. It happens more often than we like, yet one must be prepared to face the worst. But fear not! We have good news!
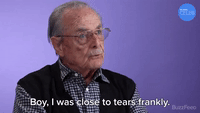
Source: Giphy
There are things you don’t lose on your Roku IP address even if you have lost your remote. And not just one but there are multiple solutions you can opt for on your Roku device’s IP address.
Let’s get into the details:
How to find your Roku IP address using a Roku serial number
You can find your serial number easily because it is mentioned on the back of your Roku device. You can use this number and contact customer support to get your IP address.
How to find Roku IP address without using a remote or WiFi
An IP address is assigned by your network router dynamically whenever a device connects to your network. So, no network connection means there is no assigned IP present. Here is what you should know then:
- You cannot enter a static IP address for a Roku device
- If you have a standard Roku player, you may be able to get a general IR remote from your local store
- Make sure that the remote supports Roku.
How to find Roku IP address on tv
You can find your Roku IP address on TV using your Roku remote:
- Turn on your Roku device and connect it to your home network and TV
- Go to your home screen
- Now, press the home button to access the main menu
- Select Settings
- Select Network
- Lastly, select About
In the About screen, you will see your Roku device’s IP address
How to find Roku IP address on Roku Stick
Do you have a Roku stick device? Here is how you can find the Roku IP addresses in this scenario:
- Assure that your phone is connected to the same WiFi network as your Roku stick
- Go to Settings > WiFi network
- You will see the IP address of your Roku device here
Or if you have your Roku remote on you:
- Connect your Roku stick to your home network and TV
- Use your Roku remote to go to your home screen
- Now, press the home button to access the main menu
- Select Settings
- Select Network
- Lastly, select About
How to find Roku IP address on the app
Roku mobile app is a way to find your device’s IP address. Simply download the Roku mobile app on your phone and follow the steps provided below:
- Open the Roku app
- Navigating through the channels tab, select the Settings icon
- You will be able to find your Roku IP address in the system info
How to find Roku IP address online
You can use Remoku, a Chrome extension by Roku, to find your IP address. You can find the extension on other browsers, including Opera, Internet Explorer, and Firefox.
Here is how the process goes:
- Open a web browser you have[we will consider Chrome as an example].
- Go to the Google Web store
- Search Remoku in the provided space
- Select the Add to Chrome button to add the Remoku extension to your Chrome browser
- On the top-right panel in your browser tab, the Roku icon will appear
- Go to remoku.tv and the remote will then install on your device
- Select Allow Offline Data Storage
- Click on Settings
- You will be able to see your IP address under My Network.
How to find Roku IP address on Mac devices
If you are using a Mac device, here is how you can find your Roku’s IP address:
- Turn on your Mac device
- Go to System Preferences
- Select Network > Advanced
- Select TCP/IP
- Note down your IP address next to your router
How to find Roku IP address on Linux systems
Here is how you can find your Roku IP address on Linux:
- Turn on your Linux system
- Open the terminal window [Ctrl+Alt+T]
- Type IP route | grep default
- Hit Enter
- You will be able to see your Roku router’s IP address
Where is the TV IP address?
If you want to get the IP address of your Roku device which is connected to your TV, here is what you must do:
- Turn on your Roku device and connect it to your home network and TV
- Go to your home screen
- Now, press the home button to access the main menu
- Select Settings
- Select Network
- Lastly, select About
How do I connect my Roku to WiFi without a remote?
If you want to connect your Roku to WiFi but you do not have your remote with you, you can simply connect it via ethernet and switch it to a different one using either the Roku app or the browser extension.
Connect your Roku to WiFi without a remote – using the Roku app
To connect your Roku to WiFi without a remote using the Roku app, follow the steps below:
- Download the Roku app on your phone
- Make sure that your Roku player and your phone are both connected to the same WiFi network
- Open your Roku app
- Select Devices at the bottom corner
- Select your Roku device
- Select Remote and you will be able to use the virtual remote now
- Select Settings on your Roku device’s home screen
- Select Network
- Navigate through Set up connection > Wireless
- You can now select your WiFi network and enter its password
- Connect your phone to the new network and reconnect the virtual remote
Connect your Roku to WiFi without a remote – using the browser extension
To connect your Roku to WiFi without a remote using the browser extension, follow the steps below:
- Make sure that your Roku player and your system are both connected to the same WiFi network
- Open a Chrome tab on your system
- Select the Remoku icon in the top right corner
- Use the virtual remote to navigate
- Select Settings on your Roku device’s home screen
- Select Network
- Navigate through Set up connection > Wireless
- You can now select your WiFi network and enter its password
- Connect your phone to the new network and reconnect the virtual remote
Connect your Roku to WiFi without a remote – using an Ethernet cable
You must make sure that the Roku device you are using has an Ethernet port. To connect your Roku to WiFi without a remote using an Ethernet cable, follow the steps below:
- Connect your Roku device to your network router using your Ethernet cable
- Make sure that your Roku player and your phone are both connected to the same WiFi network
- Open your Roku app
- Select Devices at the bottom corner
- Select your Roku device
- Select Remote and you will be able to use the virtual remote now
- Select Settings on your Roku device’s home screen
- Select Network
- Navigate through Set up connection > Wireless
- You can now select your WiFi network and enter its password
- You can disconnect the Ethernet cable once your Roku device connects to the network
How do I find my network IP address?
You can use different methods to find your network IP address. Here are a few:
Find your network IP address – Windows
- Click on the Start menu
- Enter cmd
- Open Command prompt
- Enter ipconfig
- Locate the IP address beside IPv4 addresses
- You can also find your router’s IP address beside the Default gateway
Find your network IP address – Linux
- Turn on your Linux system
- Open the terminal window [Ctrl+Alt+T]
- Type ifconfig or ip -4 a show wlo1
- Hit Enter
Find your network IP address – MacOS
- Open your Apple menu
- Select System Preferences
- Click on Network
- Select your network
- Your IP address will be displayed beside the IPv4 address
Where is the Roku IP address manually?
To find your Roku device’s IP address manually, you will need to follow the steps provided below:
- Turn on your Roku device and connect it to your home network and TV
- Go to your home screen
- Now, press the home button to access the main menu
- Select Settings
- Select Network
- Lastly, select About
In the About screen, you will see your Roku device’s IP address
Can I set up my Roku without the remote?
Yes, you can set up your Roku device even if you have lost your remote. You can instead use the Roku mobile app for this task.
- Download the Roku app on your phone
- Make sure that your Roku player and your phone are both connected to the same WiFi network
- Open the app and follow the instructions to set up your Roku device
- Connect your device to the WiFi
- Your Roku app will now act as your virtual remote and help you set up your Roku device
How do I change my Roku pin?
Your Roku pin (4-digit code) allows you to manage subscriptions, payments, authorization, and more. Here is how you can change your Roku pin:
- Log in to your Roku account
- Select My Account by clicking on your account name
- Scroll down and select Pin Preference
- Click on Update
- Re-enter your pin for verification
- If you want to disable the pin, you can do so here.
- If you’re going to set your Roku pin, click on Create PIN
- If you want to change an existing Roku pin, click on Change PIN
How do I manually connect Roku?
You can connect your Roku device to WiFi manually without using your Roku device via the Roku app, web extension, etc. Just make sure that the device is manually connected to an Ethernet cable via a port. Here is how you can manage it using your Roku app:
- Download the Roku app on your phone
- Make sure that your Roku player and your phone are both connected to the same WiFi network
- Open your Roku app
- Select Devices at the bottom corner
- Select your Roku device
- Select Remote and you will be able to use the virtual remote now
- Select Settings on your Roku device’s home screen
- Select Network
- Navigate through Set up connection > Wireless
- You can now select your WiFi network and enter its password
- Connect your phone to the new network and reconnect the virtual remote
How do I factory reset my Roku device?
To restore your Roku device to the default factory configuration, you can factory reset it. It will wipe out most of the data from your Roku device including personal preferences and settings. Note that it will also unlink your Roku device from your account.
There are two ways to factory reset your Roku device: one using the Settings menu and another using the actual device (if you do not have the means to control and navigate settings)
Reset your Roku device – by navigating the Settings menu
If you have your Roku remote, follow these steps to reset your Roku device:
- Turn on your Roku device and connect it to your home network and TV
- Go to your home screen
- Now, press the home button to access the main menu
- Select Settings
- Navigate through System > Advanced system settings
- Select the Factory reset option
- For Roku TV, you can select Factory reset everything.
- Else, you can follow the instructions as they appear
Reset your Roku device – Using the physical device
If you do not have your Roku remote, follow these steps to reset your Roku device:
- Locate the factory reset button at the bottom or back of the Roku device
- Press and hold the reset button for 10 seconds
- Mostly, if you see an LED blinking rapidly, it indicates that the reset was successful.
Wrapping Up
To conclude, finding your Roku address is not that difficult. So, even if you have parted with your trusted Roku remote, you still have hope. You can use multiple ways to find your Roku IP address with or without a remote.
And if you want to ensure complete network security while you stream away your favorite shows, try a reliable Roku VPN, like PureVPN.
Frequently Asked Questions
Yes, you can use the Roku app to manage your Roku device and connect it to WiFi even if you do not have your Roku remote. Once you download and set up the Roku app and connect it to your device, it will work as a virtual Roku remote for you.
No network connection means there is no assigned IP present, hence you cannot use other methods to control your Roku device. If you have a standard Roku player, you may be able to get a general IR remote from your local store to manage it. But make sure that it supports Roku.
While service providers assign IPv4 addresses to users, it is a protocol used to manage the assignment of IP addresses. However, if you are searching for your IP address using IPconfig, the IP you need is the one beside the IPv4 address.
If you do not have your Roku remote, follow these steps to reset your Roku device:
Here you will find all the different ways
– Locate the factory reset button at the bottom or back of the Roku device
– Press and hold the reset button for 10 seconds
– Mostly, if you see an LED blinking rapidly, it indicates that the reset was successful.