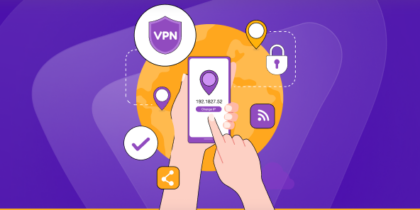Getting your MTN router to use a static IP address is a smart move for anyone looking to beef up their network’s stability and access. It is a game-changer for smooth remote work setups or keeping your online services consistently available. In this guide, we will show you how to set up a MTN static IP address in a matter of minutes, making your digital life a whole lot easier.
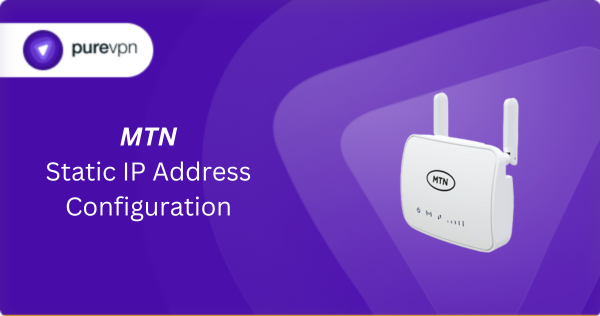
Reasons to Set Up a Static IP Address on MTN Routers
Considering a static IP address for your MTN router? Here is how it can help:
- Enhanced Remote Access: A static IP allows for seamless remote connections to your network, making it easier to access your home or office systems from anywhere, ideal for remote work or managing home security systems.
- Reliable Server Hosting: Hosting servers for websites, email, or gaming becomes more dependable with a static IP, ensuring users and clients have consistent access without the hassle of IP changes disrupting connectivity.
- Optimized Performance: A static IP can enhance the performance and reliability of VoIP services and online gaming, providing a stable connection that reduces lag and improves overall experience.
- Improved Security: Setting a static IP makes it easier to implement security measures and monitor network traffic, as it provides a consistent point for applying firewalls, security protocols, and access controls.
How to Set Up a MTN Static IP Address
Method #1: Configuring Your MTN Router for a Static IP Address
To ensure your entire network benefits from a static IP address, you can configure your MTN router directly. This method applies the static IP to the router itself, affecting all devices connected to it. Here is how to get started:
- Open any web browser and enter your router’s IP address in the address bar. This is usually something like 192.168.0.1 or 192.168.1.1.
- Log in to your router’s interface using your credentials. The default username is often admin, and the password could also be admin or password, unless you have changed them.
- Open the Network or WAN Settings section of your router’s interface.
- Look for the Internet connection settings. Change the configuration from Dynamic IP (DHCP) to Static IP.
- Enter the Static IP address, Subnet Mask, Default Gateway, and DNS Server information provided by MTN. Ensure all details are entered correctly.
- Save your settings and restart your router for the changes to take effect.
Method #2: Assigning a Static IP Address to Devices Connected to Your MTN Router
If you prefer to set a static IP address for individual devices, this method allows for customized configurations, tailoring the network setup to each device’s needs. Here is how you need to go about it:
Windows
- Open the Control Panel and go to Network and Sharing Center > Change adapter settings.
- Right-click your network connection and select Properties.
- Choose Internet Protocol Version 4 (TCP/IPv4) and click Properties.
- Select Use the following IP address and fill in the IP address, Subnet mask, and Default gateway fields. Enter the DNS server addresses if necessary.
- Click OK to save your settings.
Mac
- Go to System Preferences > Network.
- Select the network connection you want to configure and click Advanced.
- Switch to the TCP/IP tab and change the Configure IPv4 dropdown to Manually.
- Enter the IP Address, Subnet Mask, and Router (Default Gateway) information. Add DNS server addresses in the DNS tab.
- Click OK and then Apply to save the changes.
Android
- Open Settings > Wi-Fi. Tap and hold your connected network, then select Modify network.
- Choose Show advanced options. Change IP settings to Static.
- Enter your desired IP address, Gateway, and Network prefix length (subnet mask). Fill in the DNS fields if necessary.
- Tap Save to apply your settings.
iOS
- Go to Settings > Wi-Fi and tap the information (i) icon next to your connected network.
- Select Configure IP and change it to Manual.
- Fill in the IP Address, Subnet Mask, and Router fields with your desired settings.
- Tap Save to apply the new configuration.
PureVPN: Your Gateway to a Consistent Online Identity
PureVPN makes acquiring a static IP straightforward, enhancing your online identity with reliability and security. Whether you are a tech novice or a seasoned pro, you will find our process user-friendly and security robust.
If you are aiming for a personalized online experience, PureVPN’s dedicated IP add-on is the perfect solution. Select your own static IP from up to 10 different countries, and enjoy a whole new online experience!