Table of Contents
This guide will show you how to port forward Lorex securely. Port forwarding can be useful for hosting servers and services on a private network, such as web servers, gaming servers, and document sharing. It allows easy access without hassle.
We will take you, step by step, explaining how you can port forward Lorex camera services and view live footage or recording from anywhere. It will include easy steps on how to port forward Lorex bypassing the router and network video recorded (NVR) software.
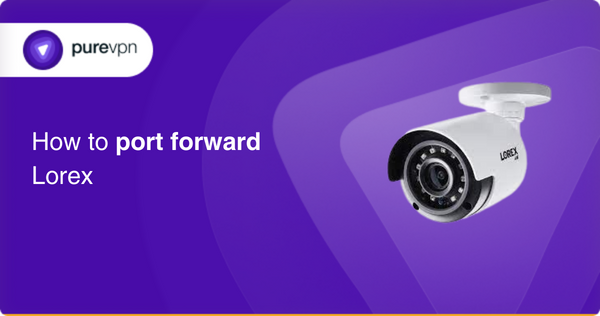
Requirements for Lorex port forwarding
Some of the prerequisites to port forward Lorex are:
- The IP address of DVR/NVR
- Router’s gateway IP address
- Connect your DVR / NVR to the same router as your computer.
- MAC address of DVR/NVR
Simple steps to configure port forwarding on Lorex
Once you have the above-mentioned information, you are ready to proceed to port forwarding:
Step 1: Access the router or gateway’s configuration menu.
Step 2: Navigate to the port forwarding section. The location of the port forwarding section may vary depending on the router or gateway. It is typically found in the “Advanced” or “Security” settings.
Step 3: In the port forwarding section, create a new port forwarding rule for the Lorex camera system by specifying the local IP address of the camera system and the specific ports that need to be forwarded. The ports that need to be forwarded can vary depending on the Lorex camera model and the specific features being used (e.g., HTTP, HTTPS, or RTSP).
Step 4: After creating the port forwarding rule, save the configuration changes and exit the router or gateway’s configuration menu.
Once port forwarding is configured, you should be able to access the Lorex camera system remotely by entering the external IP address of the router or gateway.
Note: Sometimes, some ISPs may periodically change the external IP address, which may require the user to update the remote access settings in the Lorex camera system. The solution is just a few words away!
Ports needed to run
Some of the common ports are:
HTTP port: 80 ( used for the camera’s web interface)
HTTP port: 443( HTTPS encryption)
RTSP port: 554(stream live footage and recordings)
Mobile ports: 9000(camera system remotely)
Note: Some other ports will be required by some of the models of Lorex. It is advisable to use the user manual or customer service for a better understanding.
Unblock ports with PureVPN safe and secure
The port forwarding add-on makes you open ports easily.
How to access ports behind CGNAT
Accessing ports behind CGNAT on a Lorex camera is challenging. Carrier-grade network address translation (CGNAT), can prevent traffic from reaching the camera system. This is a common problem faced by many Lorex users.
CGNAT is a technique often used by ISPs to conserve their bandwidth, sometimes as a part of a fair usage policy too. This puts you in trouble, interrupting your access to certain ports and delaying your activities. But not anymore!
The solution is easy and affordable. With PureVPN’s port forwarding add-on, accessing ports becomes convenient. Surpassing CGNAT becomes an easy game, and you are enabled to port forward Lorex and other devices in a few simple steps. Learn more about how to get the PureVPN port forwarding add-on.
- Login to the PureVPN member area.
- Click the subscription tab.
- Click Configure.
- Apply your desired port settings.
- Click Apply settings.
PureVPN’s port forwarding add-on: A safe solution for unblocking ports
Forwarding ports might be easy for some people, but some do it after many trials and fail. Different routers and devices have multiple ways which are bizarre, and techy too. Sometimes, CGNAT and your firewall prevent you from openly accessing ports. The problem is solved here! Try PureVPNs port forwarding add-on.
With this add-on, you secure yourself from being blacklisted, which usually happens when you access ports behind CGNAT. You are good to go, with all ports you want to open. Moreover, you do that with a security cushion that keeps you away from potential cyber risks.
Frequently asked questions
You can put the TCP and UDP ports of Lorex IP Surveillance in the boxes in your router. The TCP port should be 80. The UDP field should be left blank and then click the apply button.
To find client port value on your DVR / NVR system. Right-click on the Live View to access the Quick Menu > Click the Main Menu icon > Click System > Info.
Port forwarding for security cameras enables you to view and control CCTV equipment remotely. It helps other ports to be routed to your camera.
The process is simple. You can read the step-by-step guide above. Here’s what we do generally:
In the Advanced tab, click on Security, then on Firewall Rules, then on Add Custom Service :
Enter a name of your choice for this port, the protocol (TCP or UDP), and the port number for the IP Camera. Click Apply.
Dynamic Domain Name System account allows you to connect to your Lorex security system from anywhere in the world. It assigns you a website address that is available 24/7.
No, it is highly unsafe until you use a reliable port forwarding service like PureVPN. Hackers can determine your DVR software and make changes to disrupt security values.
Concluding thoughts
Lorex offers state-of-the-art technology with premium features like security lights in cameras, app recording, and SD card enabling. With PureVPN’s port forwarding add-on, it becomes efficient to use Lorex with enhanced security features to access every port around the world. Get advice from our customer rep 24/7.



