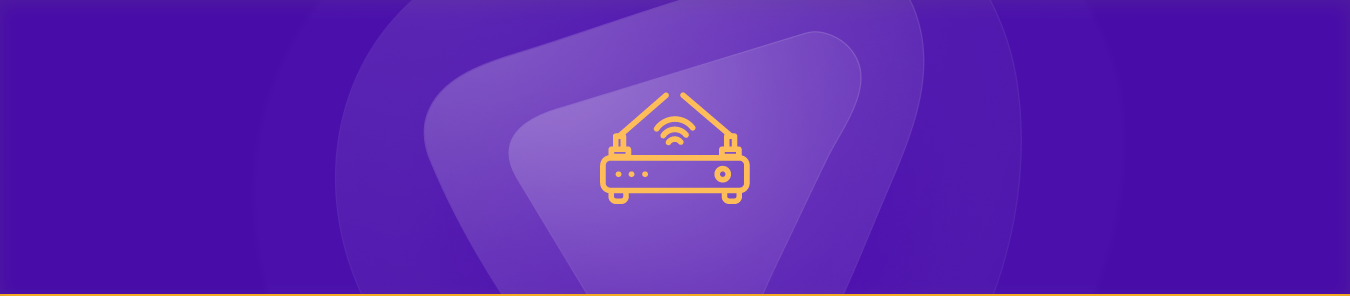Table of Contents
This guide will show you how to port forward your router with the DMZ server so that you can play games uninterruptedly. Port forwarding allows external devices to connect to specific services on a private network by forwarding ports through the router. Enabling the DMZ server with a forward port helps your gaming traffic to flow easily.
Let’s discuss the process step-by-step.
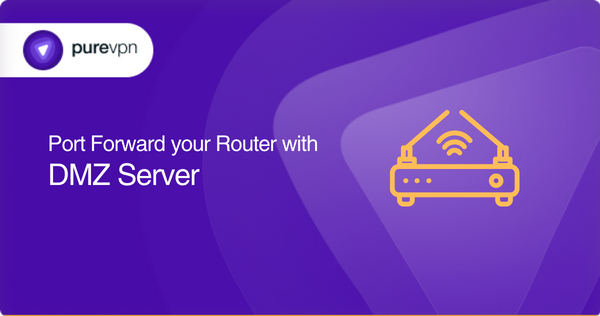
Requirements to port forward with DMZ server
You will need the following things:
- Network router that supports DMZ
- DMZ server IP address
- Your router’s IP address.
- Your gaming machine’s IP address.
Simple steps to configure port forwarding with the DMZ server
Here are the general steps to configure port forwarding with a DMZ server:
- Assign a static IP address to your DMZ server
- Log in to your router’s settings and find the DMZ option under the Firewall or Security section of your router’s settings.
- Enable DMZ and specify the static IP address of your DMZ server.
- Save your settings and exit the router’s settings.
- Determine the port number that you want to forward to your DMZ server.
- Log in to your router’s settings and find the port forwarding option. This may be located under your router’s settings’ Firewall or Advanced Settings section.
- Create a new port forwarding rule and specify the port number and protocol (TCP or UDP) you want to forward.
- In the destination IP address field, specify the static IP address of your DMZ server. Save your settings and exit the router’s settings.
The actual steps might vary depending on the router you are using. You can check whether your port forwarding is working by attempting to connect to the port number.
Ports needed with DMZ server
Some of the commonly used ports are:
- HTTP web traffic: Port 80 (TCP)
- HTTPS secure web traffic: Port 443 (TCP)
- FTP file transfer: Port 20 (TCP) and port 21 (TCP)
- SSH remote access: Port 22 (TCP)
- SMTP email: Port 25 (TCP)
- DNS domain name resolution: Port 53 (TCP and UDP)
- POP3 email: Port 110 (TCP)
- IMAP email: Port 143 (TCP)
- RDP remote desktop access: Port 3389 (TCP)
Efficiently and securely unblock ports with PureVPN
Port forwarding add-on makes you open ports without hassle.
How to access ports behind CGNAT
It is essential to know that DMZ is a zone that gives access to specific ports through port forwarding, a process for opening ports efficiently. But DMZ can get you exposed to some potential harm.
Accessing ports behind Carrier-Grade Network Address Translation (CGNAT) is tiring and can get you stuck. Most ISPs (internet service providers) perform CGNAT (Carrier-Grade NAT) to allow multiple customers to use a single IP address.
If you are a victim of CGNAT, you are experiencing limited connectivity, security concerns, reduced speed, and inaccessible ports.
There’s a solution just a step away. You can surpass CGNAT by using PureVPN’s port forwarding add-on with added security and built-in safety features. Explore how to use PureVPN’s Port Forwarding add-on to bypass CGNAT.
- Login to the PureVPN member area.
- Click the subscription tab.
- Click Configure.
- Apply your desired port settings.
- Click Apply settings.
PureVPN’s port forwarding add-on: A safe solution for unblocking ports
Port forwarding works with DMZ servers without trouble. As a dual firewall protects the DMZ, it becomes difficult for users to access it freely. PureVPN’s port forwarding will get you through this with ease.
Opening ports is a hassle until you get PureVPN’s port forwarding add-on. If you try opening ports behind CGNAT, your IP can be blacklisted. Opening ports also exposes you to potential threats. With PureVPN’s port forwarding add-on, you can open desired ports easily and securely.
Concluding thoughts
Port forwarding helps to improve the user experience while on the internet. This comes with extra cost if the process is full of struggle. To provide you with excellent services for better gaming, PureVPN’s reps are available 24/7.
Frequently Asked Questions
If you play games that work on low ping and require a steady speed, then you should use a DMZ router for a better gaming experience.
You can enable port forwarding to open ports while playing games online with your friends. This is because port forwarding refers to opening ports through a safe tunnel while enabling the DMZ server to let you access the space between the router and the public connection. This might expose you to different malware.
Yes, it does. DMZ acts as a proxy and brings a layer of security to your system.
Yes. Forwarding ports with the DMZ server is the best decision regarding your device’s security. With DMZ enabled, port forwarding gives your system and data an added layer of safety.
Enabling DMZ (perimeter network) for a particular device will ensure an unrestricted NAT because you put the device outside the firewall.
By enabling the DMZ (Demilitarized Zone) feature, you are allowing the router to forward all incoming traffic from the internet to the device specified, virtually disabling the router’s firewall protection. This may expose the device to a variety of security risks.
No. Forwarding ports becomes easy with PureVPN, and you don’t need to do it manually.
You can access the camera’s web server remotely with PureVPN’s port-forwarding features.
The internal IP address of a device on your network can be found by going to
– Command Prompt on a Windows computer or the Terminal on a Mac.
– Type “ipconfig” (Windows) or “ifconfig” (Mac) and press enter.
– The IP address will be listed under “IPv4 Address” or “inet.”