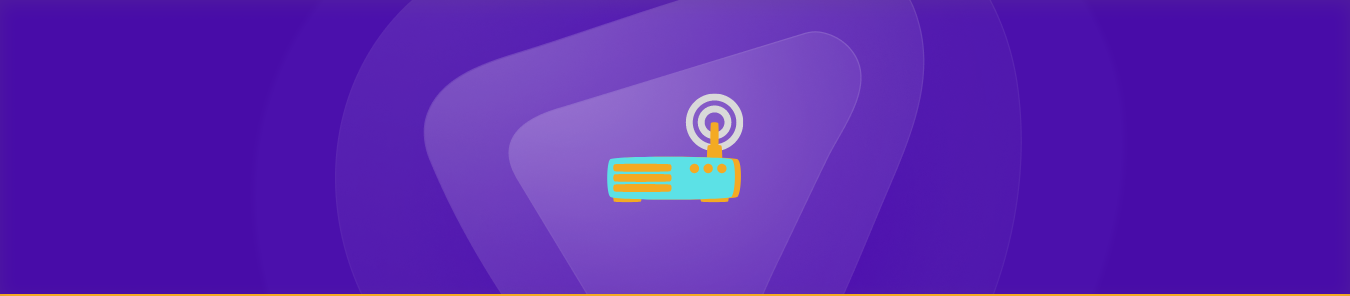Table of Contents
Port forwarding is a feature of routers that allows users to connect devices on your network to the internet. This can be beneficial for performing a variety of tasks, like hosting a gaming server, operating a web server, or remotely monitoring a surveillance camera. If you have a CNET router, you may be wondering how to port forward it.
This article will show the specifications for a CNET router and teach you how to set up port forwarding on your router.
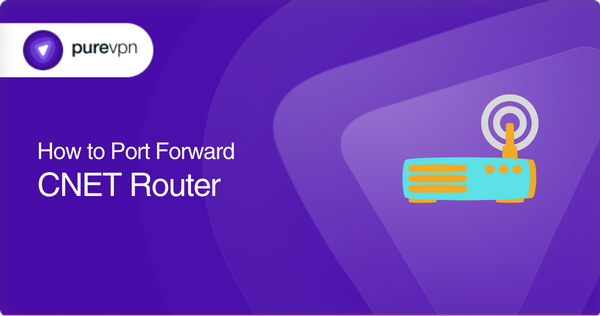
What is Port Forwarding?
Port Forwarding allows your computers over the internet to connect to devices within their private network or local-area network (LAN). In simple words, port forwarding makes your device accessible over the internet, even when it’s located behind a router.
Port forwarding is most commonly used for gaming. It enhances the accessibility of your PC for gaming, remote access and other tasks that need efficient device communication.
It strengthens connections to other consoles, reduces lobbies’ wait times, and improves network connection speeds, especially for hosts.
Requirements for a CNET router:
Before you start to configure port forwarding on your CNet router, make sure you match the following requirements:
- A CNET router model with a firmware version that allows port forwarding.
- A PC or other device with a web browser to view the settings of your router.
- The IP address of the device or service to which you wish to forward ports.
- TCP and UDP ports
Simple steps to configure port forwarding on a CNET router:
The following are the steps for configuring port forwarding on your CNET router:
- Open a web browser on your computer or mobile device and type the IP address of the router into the address bar. This is usually 192.168.1.1 by default.
- To access the router’s settings, enter the username and password for your router. If you haven’t updated the default credentials for your router, you can find them in the manual or on the CNET website.
- Go to the router’s settings and look for the port forwarding options. This is often located in the “Advanced” or “Firewall” section.
- To establish a new port forwarding rule, click the “Add” or “Create” button. You must input the following information:
- Service name: A descriptive name for the forwarding port service.
- Protocol: The protocol used by the service (TCP, UDP, or both).
- External port: The port number from where you’re forwarding traffic from.
- Internal IP address: The IP address of the device on your local network that you want to forward traffic to.
- Internal port: The port number on the local device to which the traffic has to be forwarded.
- To save the port forwarding rule, click the “Save” or “Apply” button.
CNET ports needed to run:
Various apps and services require various ports to perform effectively. A few CNet ports you might want to forward are as follows:
TCP port 80: Used for HTTP traffic, like web servers.
TCP port 443: Used for HTTPS traffic, like secure websites.
UDP port 1194: Used for VPN traffic, like OpenVPN.
TCP/UDP port 3389: Used for Remote Desktop Protocol (RDP), allowing remote access to a device.
How to Open Port 25565?
Port 25565 is typically used for Minecraft servers. You can port forward your Minecraft server in Windows Firewall with advanced security by following the instructions below:
- From the start menu, go to the Control Panel.
- Next, click on System and Security.
- Tap on Windows Firewall.
- On the left side of the screen, click Advanced Settings.
- Click on Inbound Rules on the left-right of the screen.
- An interface will appear on the right side, and tap New Rules in the Inbound Rules section.
- Select Port and continue by clicking Next.
- Type 25565 in the Specific Local Ports.
- Select Allow Connection and Tap Next.
- Select Domain, Private, and Public to apply rules and click next.
- Specify the Name, write the description of the rule, and click Finish.
- Then click on New Rules again and repeat the same steps. Just select UDP in the Protocol and Options. Complete the rules with the same steps as mentioned above.
- Now select Outbound Rules and repeat the same steps.
- Then tap New Rules again and select UDP in the Protocol and Options. Repeat the steps until the end.
After you finish the process, the port forwarding will be activated on Windows. An internal IP address will be set up on your firewall, associated with an external IP address. All incoming traffic on this port will be directed to the new IP address.
To set it up on your router, follow the steps mentioned below:
- Log in to your router and locate the port forwarding settings.
- Look for Port Forwarding settings. You will find it in the advanced settings.
- Type 25565 in the external and internal ports.
- Then, set the protocol to TCP and UDP.
- Next, write your Local IP address.
- For IP address – Press the start and R keys > a command prompt window will open.
- Type “cmd” and press enter.
- Then type “ipconfig” and hit Enter. Scroll down and look for the IPv4 Address. This is your local IP.
- Apply the settings.
Efficiently and securely unblock ports with PureVPN
Unblocking ports with PureVPN has become convenient with its add-on features.
How to access ports behind CGNAT:
You may be unable to access ports on your local network from the internet if you are blocked by a Carrier Grade NAT (CGNAT). This is because CGNAT distributes a single public IP address to multiple users, which makes it hard to direct incoming traffic to a specific device.
One solution is to use a VPN service that supports port forwarding. PureVPN’s port forwarding add-on, for instance, helps you in accessing ports on your local network from the internet, even if you’re blocked behind CGNAT. PureVPN allows you to forward a maximum of 20 ports, which includes popular ones such as 80, 443, and 3389.
Explore how to use PureVPN’s port forwarding add-on to bypass CGNAT.
- Login to the PureVPN member area.
- Click the subscription tab.
- Click Configure.
- Apply your desired port settings
- Click Apply settings.
PureVPN’s port forwarding add-on: A safe solution for unblocking ports
PureVPN’s port forwarding add-on is a reliable and secure method of unblocking ports. It enables users to access ports on their local network from the internet, even if they are protected by Carrier Grade NAT (CGNAT).
With port forwarding add-on, you can bypass your firewall restriction with ease. Have an amazing experience while playing games, working remotely, sharing files and accessing cameras. Keep yourself at bay from getting blacklisted.
Conclusion
You can enjoy enhanced gaming experience and much more if you open ports on CNET router. Make sure you follow our guide and subscribe to PureVPN.
Frequently Asked Questions
Yes, you can use your CNET router to port forward multiple devices. Every device needs its own port forwarding rule, as well as a distinct external port and internal IP address. Moreover, for avoiding conflicts, you should select unique port numbers for each device.
You can discover the internal IP address of a device on your network by using the Command Prompt on a Windows computer or the Terminal on a Mac. Enter “ipconfig” (Windows) or “ifconfig” (Mac) and press the Enter key. The IP address would be listed under “inet” or “IPv4 Address”.
It is possible to change the external port number for port forwarding; even so, you must ensure that the external port number you choose does not conflict with any other existing port forwarding rules on your router or any frequently used ports. Simply update the port forwarding rule and change the external port number to your desired value.
If your port forwarding is not working, check the following:
– If your device that has to be accessed is switched on and connected to the network.
– Whether the device’s firewall is preventing inbound connections.
– If the port forwarding rules are properly configured.
– Check the network for any additional routers or firewalls that may be interfering with the connections.
– Check to see if the firmware on your router is up-to-date.
TCP and UDP are protocols used in networking. TCP is the connection-based protocol in which a connection is established between the two devices before any data is exchanged, while UDP is a connectionless protocol.
It is faster than TCP because it exchanges data between devices without establishing a connection.
Both TCP and UDP protocols can be used with port forwarding. However, TCPs are used more frequently because they are reliable and perform better.
TCP port forwarding is recommended for more reliable data transmission. UDP port forwarding can also be considered if you can afford data loss.