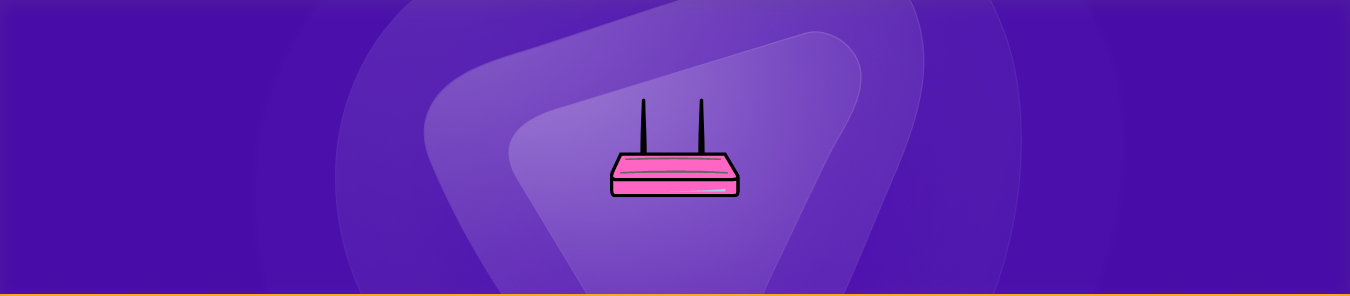Table of Contents
Port forwarding is a valuable networking technique that enables you to allow external traffic to access resources on your local network. It’s a popular solution for setting up gaming servers, remote desktop connections, and other services that require access from outside the network. Frontier routers are widely used in home and small business networks and support port forwarding.
However, configuring port forwarding on a Frontier router can be challenging for those unfamiliar with the process. In this article, we’ll walk you through the essential requirements, steps, and port numbers you need to set up port forwarding on your Frontier router.
Additionally, we’ll share some helpful tips on streamlining the port forwarding setup with an easy-to-use tool that can even help you bypass Carrier Grade Network Address Translation (CGNAT) for a smoother experience.
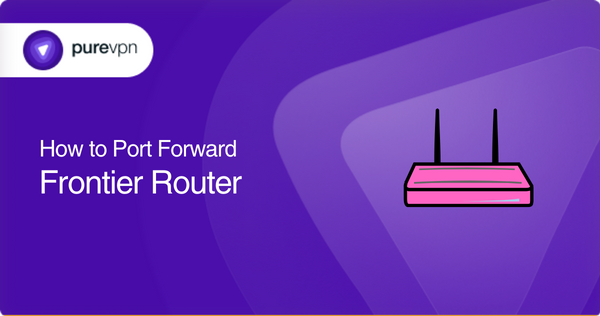
What you need to get started
- Access to the router’s web interface
- Router login credentials
- A specific port and protocol
- A static IP address for the device
Steps to set up port forwarding on your Frontier router
Here are some general steps to help you set up port forwarding on your Frontier router.
- Connect to your Frontier router by opening a web browser and typing in the router’s IP address. The default IP address for Frontier routers is usually 192.168.1.1.
- Log in to your router’s configuration page using your username and password. If you still need to change your default login credentials, you can find them on a sticker on your router.
- Once logged in, navigate to the “Port Forwarding” or “Port Triggering” section of the router’s configuration page. It is typically under the “Advanced” or “Firewall” tab.
- Choose the device or application you want to set up port forwarding for. It may be a specific computer on your network or a program that requires an open port.
- Enter the port number you want to forward. It is the port external devices or applications will use to connect to your device.
- Choose the protocol you want to use. TCP is the most common protocol, but some applications may require UDP or both.
- Enter the device’s IP address to which you want to forward the port. It is the internal IP address of the device on your network that you wish to receive traffic from the forwarded port.
- Save your settings and restart your router if necessary. Once your settings are saved, external devices or applications should be able to connect to your device using the port you’ve forwarded.
Remember that port forwarding can be a security risk if not done correctly. Ensure only to forward ports necessary for your device or application and follow best practices for securing your network.
Common ports your frontier router may use
Frontier routers support port forwarding for various applications and services. Here are some commonly used ports for different services that may require port forwarding:
- HTTP (80) – Accessing websites on the internet
- HTTPS (443) – Secure access to websites and web applications
- FTP (20/21) – File transfer over the internet
- SSH (22) – Secure remote access to devices and systems
- Telnet (23) – Remote access to network devices and systems
- SMTP (25) – Sending email over the internet
- POP3 (110) – Receiving email over the internet
- IMAP (143) – Accessing email over the internet
- DNS (53 ) – Domain name resolution
- RDP (3389) – Remote desktop access to Windows computers
Note that the ports required for port forwarding will vary depending on the application or service used.
PureVPN – An all-in-one ease
Simplify your port forwarding setup with PureVPN add-on! Don’t worry about the manual process if it seems daunting. The add-on removes the need for networking or technical expertise, making it easy to set up port forwarding on any router from anywhere. You can do the job with just a few clicks without a sweat. Here is how to do it:
- Log into the member area of PureVPN
- Go to the Subscription tab
- Navigate to Configure
- Choose the required port settings
- Click Apply Settings
Access ports behind CGNAT like a pro!
If your ISP uses CGNAT, you may face difficulties accessing or forwarding ports on your router. CGNAT assigns private IP addresses to routers, which are then translated to public IP addresses by the CGNAT gateway. It makes port forwarding complicated and may require additional configurations.
Additionally, not all ISPs allow customers to create port forwarding rules on the CGNAT gateway, or they may charge extra fees. To learn about the best solution, click on the link below.
The safest, easiest solution for port forwarding
Don’t let CGNAT stop you from setting up port forwarding on your router. PureVPN’s port forwarding add-on can help you quickly access and manage all required ports. With a few clicks, you can forward, allow, or block ports and remotely access your router’s settings.
PureVPN and its port forwarding add-on provide a powerful solution for accessing and managing ports from anywhere, on any internet connection. Click the link below to learn more.
Wrap-up
With this guide, port forwarding on the Frontier router should be easy and convenient. We hope you know enough details to get your port running. In this guide, we discussed setting up common ports and CGNAT. So get the PureVPN add-on today and bypass all restrictions for a smooth internet experience.
Frequently Asked Questions
Port forwarding is the process of forwarding inbound network traffic from a specific port on your router to a particular device on your local network. You may need port forwarding to allow external devices or services to communicate with devices on your local network, such as hosting a web server or playing online games.
To set up port forwarding on your Frontier router, access your router’s configuration page and create a new port forwarding rule. The specific steps will vary depending on your router model and the service you are trying to set up port forwarding for.
The ports required for port forwarding will vary depending on the service or application you are trying to use. You can typically find the required port information in the service’s documentation or by quick internet search.
You can set up multiple port forwarding rules on your Frontier router to allow inbound traffic to different devices or services on your local network.
A public IP address is an address assigned to your router by your internet service provider (ISP) that is visible on the internet. In contrast, a private IP address is assigned to a device on your local network that is not visible on the internet.