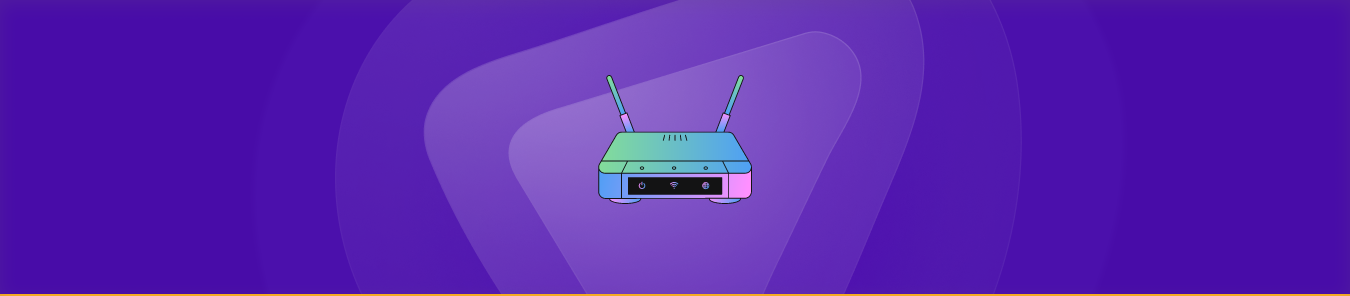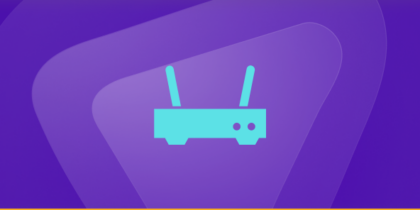Table of Contents
The Sagemcom Fast 5260 router is a versatile router that offers multiple device connectivity, reliable performance, and a user-friendly interface, making it an optimal choice for households. One of the key features this router offers is port forwarding. This feature allows you to open specific ports on the router and redirect your traffic to a specific device on your network.
Port forwarding can be incredibly useful for you, especially if you want to gain remote access to a device, host an online game, or use any other application that requires incoming connections.
However, opening and forwarding ports can be extremely complicated, so many users struggle to configure their Sagemcom Fast 5260 routers to optimize performance.
Lucky for you, we’ve put together this guide to provide you with all the necessary information on setting up port forwarding on the Sagemcom Fast 2560 router. This guide contains all the requirements, steps, and port information needed to get started.
So, if you want to take full advantage of your router’s port forwarding capabilities, optimize it for the best possible performance, and enjoy a faster, more reliable internet experience, keep reading!
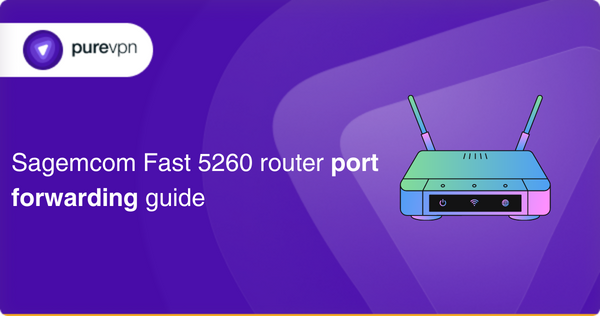
Foregather the following beforehand
- A device/computer connected to the Sagemcom Fast 5260 router
- The IP address of the device to which you want to forward ports
- The port number or range of ports you want to forward
- Access to the router’s web interface via a browser and your router’s IP address
- Administrative access to your router via the default/custom username and password
The easiest Sagemcom Fast 5260 router port forwarding steps
Here are all the steps you’ll need to follow to configure port forwarding on your Sagemcom 5260 router:
- Open a browser on the device connected to your Sagemcom Fast 5260 router.
- Type your router’s IP address [typically 192.169.1.1] into the address bar and press Enter.
- Enter your router’s username and password, which might be “admin” and “admin” or “admin” and “password,” respectively, if you haven’t changed them.
- Locate the “Advanced Settings” or “Firewall” section of the router’s menu and head to the “Port Forwarding” section.
- Click the “Create” or “Add” button to create a new port forwarding rule.
- In the Name field, enter the name of the application or service to which you’re forwarding ports. [e.g., “HTTPS” if you’re forwarding TCP port 443].
- Find the “Internal Port” field and enter the port number or range of port numbers you want to forward.
- In the “Internal IP Address” field, enter the static IP address of the device to which you want to forward ports.
- Select the TCP/UDP protocol you want to use.
- Click “Save” or “Apply” to save the port forwarding rule.
- You may need to restart your router to ensure your port forwarding rule works efficiently.
These basic steps should be the same across all Sagemcom Fast 5260 routers. However, there may be some minor differences based on your router’s firmware version, the application you’re using, or the customization by your internet service provider [ISP]. You can consult the router’s manual and manufacturer’s website or contact your ISP’s support team for specific details.
UDP & TCP Ports your Sagemcom Fast 5260 router may use
The following are a few of the common TCP, UDP, and TCP/UDP ports that your Sagemcom Fast 5260 router uses to provide network services:
- TCP port 80: HTTP web traffic
- TCP port 443: HTTPS secure web traffic
- UDP/TCP port 53: Domain Name System traffic
- TCP port 21: File Transfer Protocol traffic
- TCP port 22: Secure Shell traffic
- TCP port 25: Simple Mail Transfer Protocol traffic
- TCP port 110: Post Office Protocol version 3 traffic
- TCP port 143: Internet Message Access Protocol traffic
- UDP port 161: Simple Network Management Protocol traffic
- TCP/UDP port 3389: Remote Desktop Protocol traffic
Note that these are only some of the most commonly used ports. Different applications and services may use varying ports. Therefore, consult the application’s or service’s documentation when configuring port forwarding on your Sagemcom Fast 5260 router.
Reduce port forwarding steps & simplify the process
Does the manual port forwarding setup sound overwhelming to you? Try PureVPN’s port forwarding add-on to reduce the steps in half and make the process easier than ever. You’ll require zero networking or technical knowledge for the following process:
- Open and access PureVPN’s member area
- Navigate to the Subscription tab on the left panel
- Click Configure
- Select the required port settings
- Click Apply Settings
Does your ISP perform CGNAT? It won’t be a problem!
Carrier Grade Network Address Translation [CGNAT] helps ISPs conserve their limited supply of public IP addresses by enabling them to share a single public IP address among multiple customers.
When you’re forwarding ports on your router, you’re telling it to send the incoming traffic on that port to a specific device on your network. However, if your ISP performs CGNAT, several customers might use the same public IP address. So, the incoming traffic on a specific port may not be directed to the correct device on your network.
In other words, if you try to forward a port with CGNAT, the traffic may not be delivered to the device you intended and instead end up going to another device or even to another customer’s network entirely.
As a result, this can cause numerous problems with your applications or services, such as online gaming, video conferencing, or remote access to a computer/network, that require traffic on specific ports.
Instead of wasting your time on several additional, more complicated configuration steps, you can bypass the limitations of CGNAT with quick and easy steps offered via PureVPN’s port forwarding add-on. Click on the link below for more information on this.
Don’t miss out; get PureVPN’s port forwarding add-on
Is CGNAT preventing you from configuring port forwarding on your Sagemcom Fast 5260 router? You can easily and efficiently set up port forwarding and allow, forward, access, open, or block ports within minutes – if not seconds – using the port forwarding add-on offered by PureVPN.
In addition to making the configuration process a breeze, it enables you to access your router’s settings and configure or pause port forwarding rules from anywhere and on any internet connection. Learn more about all the amazing features this add-on and PureVPN have in store by clicking the link below.
Frequently asked questions
You may need to set up port forwarding on your Sagemcom Fast 5260 router to allow services or applications to receive incoming network traffic from the internet. Such applications or services may include online gaming, video conferencing, or remote access to a computer or network.
You will require your Sagemcom Fast 5260 router’s IP address [typically 192.169.1.1], the device’s IP address to which you want to forward ports, and the TCP or UDP protocol that the application or service uses.
You can find the device’s IP address on your network by checking its network settings. You can also use commands, such as “ifconfig” for Mac/Linux or “ipconfig” for Windows, in the command prompt or terminal to verify the IP address of your device.
You can access your Sagemcom Fast 5260 router’s settings by opening a web browser on your device or computer connected to your router. Enter your router’s IP address [typically 192.169.1.1] into the browser and log into the router’s user interface by entering the username and password. If you haven’t changed the default credentials, try entering “admin” and “admin” or “admin” and “password,” respectively.
If the new port forwarding rule is not working on your Sagemcom Fast 5260 router, verify that the device you’re forwarding traffic to has a static IP address and you’ve set up all the port forwarding rules correctly. If all else fails, check whether your ISP is using CGNAT, as it may make the port forwarding setup more difficult.
Concluding thoughts
Reading this guide may have accustomed you to the port forwarding process – complete with all the steps, requirements, and port information you need. If you’re confused by the method or don’t want to waste time on additional steps to bypass CGNAT, try PureVPN’s port forwarding add-on. It can get the job done in easier, fewer steps!