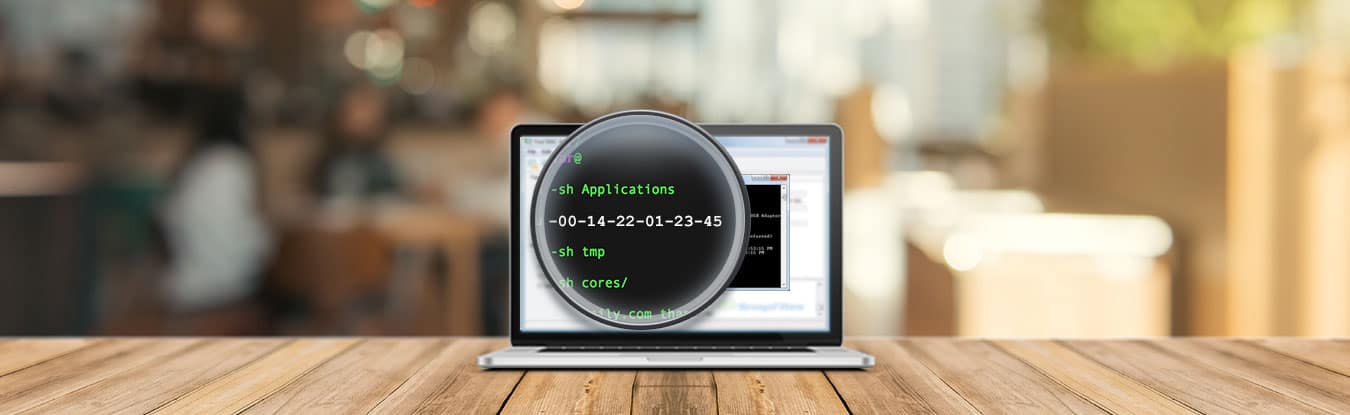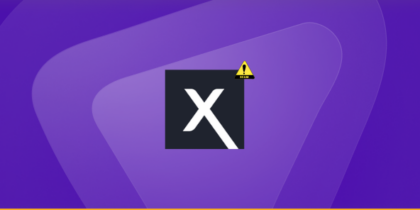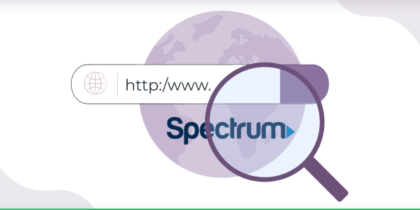Whether your network is wireless or wired, one thing is for sure: you not only need network software but also hardware (like routers or cables, for example) to transmit data from your device or computer to your router or ISP server – or vice versa.
And to ensure the data reaches only you (and that too, without being altered or overheard), it all comes down to the network addresses, more commonly known as a Media Access Control (MAC) address. Both IP addresses and MAC addresses are unique identifiers, and together they make data transmission successful.
Now, moving on to the topic of discussion: What is a MAC Address?
What is a MAC Address and What is it used for?
A MAC address is a unique identification number or code used to identify individual devices on the network. Therefore, it’s also sometimes referred to as a hardware or physical address.
These numbers are embedded into the hardware of the network device during the manufacturing process. While they usually remain constant, you can sometimes find and modify the MAC address settings through software.
MAC addresses are 12-digit hexadecimal numbers (48 bits or 6 bytes in length) and often written in MM:MM:SS:SS:SS format. They help with communication on the network, and also provide some ISPs with a secure means to authenticate devices or computers for internet access.
MAC Address vs. IP Address
Indeed, both MAC addresses and IP addresses are used by a TCP/IP network – but for different purposes. The following are some differences between the two types of network addresses:
|
MAC Address
|
IP Address
|
Tip: Find out what is your IP Address
How to Find the MAC Address on PC?
In Windows
- Type “cmd” in the Windows Search Box

- Use the “ipconfig/all” command, and you will find multiple MAC addresses listed for one computer.

In Mac
- Click the Apple Icon and choose System Preferences

- Select Network.

- Click Advanced.

- Find the MAC address listed in the Hardware section.

MAC Addresses Security Concerns
1. You Can Be Tracked
Unless you switch off the Wi-Fi on your phone before heading out, your phone will automatically scan for available Wi-Fi networks as you move from one place to another. Most smartphones use both passive and active scanning to find and connect to Wi-Fi access points.
Since a device includes its MAC address when sending out probe request packets, your smartphone broadcasts its MAC address for anyone to notice within the Wi-Fi range. Therefore, as you walk around, your device will transmit its presence to any nearby network.
This information may be used to track your device’s movements throughout the day, which gives an idea of where you have been moving and at what time. Furthermore, it could also be sold to advertisers so that they can target ads based on the frequency of your visits.
2. You Can Be Hacked
Unfortunately, it’s pretty easy for hackers to get their hands on MAC addresses. Why, you ask? This is because they are sent in the clear from each device, allowing malicious users to “sniff” the traffic to find your MAC address.
The hacker will simply have to monitor your Wi-Fi traffic, analyze a packet to find the MAC address of a permitted device, modify the MAC address of their device with the permitted MAC address, and connect in place of your device.
Think that’s impossible? Well, think again! Even though the device is already connected to a Wi-Fi network, the hacker can forcibly disconnect it by launching a deauthentication attack so they can reconnect instead.
How to Change your MAC Address?
So, “how do I change my MAC address?” you may wonder. This is how you can do it:
On Windows
- Type Device Manager in the Search Box.

- In Device Manager, right-click the network interface you want to change from the Network Adapters section, and then choose Properties.

- Click Advanced and select Network Address from the Property list. Enable Value and type the MAC address of your choosing without any colons or dashes. Hit OK when you are done.

On Mac
The System Preferences pane shows the MAC address of each network interface, but it doesn’t let you modify it.
To do that, you will have to access the Terminal:
- Use Command + Space, type Terminal and then hit Enter.
- Run the command shown below, replace “en0” with the name of your network interface, and fill in the MAC address of your choice.
![]()
Note: Run the “ifconfig” command if you are not sure about the appropriate name for your network interface.

How to Find the MAC Address of Your Router?
Method #1 – Check the Label
Just turn over your router, and you will find the MAC address printed on a label at the back of the router.
Method #2 – Use Web Browser
- Open your web browser, insert your router’s IP address in the address bar and then hit Enter.
- Type the router’s Username and Password.
- Check the status of the router to find the MAC address.
How to Find the MAC Address of Your Android Phone?
- Tap Settings.

- Tap About Phone.

- Tap Status.

- Find the Wi-Fi/WLAN MAC Address.

How to Find the MAC Address of Your iPhone?
- Tap Settings.

- Tap General.

- Tap About.

- Find the MAC Address listed as Wi-Fi Address.

How a VPN Helps To Protect Your MAC Address?
By installing PureVPN on your device or router, not only can you change your real IP address and location to anonymize your presence on the internet, but also encrypt all your incoming and outgoing traffic to make it difficult for hackers and snoopers to get hold of your MAC address and use it for their nefarious purposes.