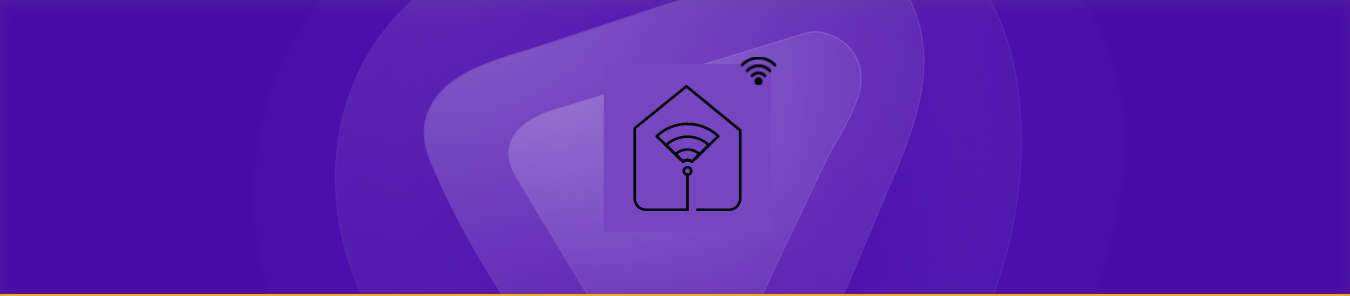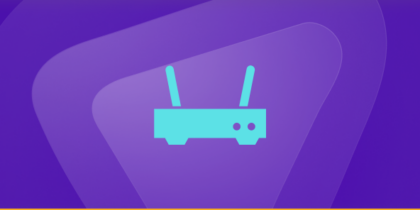Table of Contents
Have you ever struggled to connect to your home network due to a constantly changing IP address assigned to your router? It can be frustrating to continually search for your router’s new IP address every time it changes, especially if you have devices configured to only connect to specific IP addresses. Luckily, there’s a solution to this problem: assigning a static IP address to your router.
A static IP address ensures that your router is always assigned the same IP address, making it useful for devices that require port forwarding or regular access to your router’s configuration page.
Our guide will help you assign a static IP address to your router whether you’re using a Windows or Mac computer. With a stable network connection, you can say goodbye to the frustration of constantly changing IP addresses and enjoy a hassle-free networking experience.
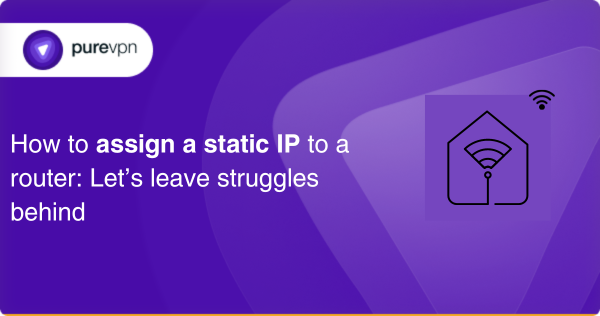
What is a static IP?
A static IP (Internet Protocol) address is a fixed, permanent address assigned to a device on a network. Unlike dynamic IP addresses, which are set by a DHCP (Dynamic Host Configuration Protocol) server and can change periodically, a static IP address is manually configured and remains the same over time.
A static IP address is beneficial for devices that require a consistent connection, such as servers or network printers. Additionally, a static IP address can be helpful for remote access, as it provides a fixed address that can be easily accessed from anywhere on the internet.
What do you need to assign a static IP to a router?
To assign a static IP to a router, you would typically need the following information:
Router login credentials
You must access the router’s web interface by typing its IP address into a web browser and logging in with the correct credentials. These credentials are usually the default username and password provided by the manufacturer, but the user may have changed them.
Router IP address
You will need to know the current IP address of the router. This information can typically be found in the router’s documentation or by using a command prompt and typing “ipconfig” or “ifconfig” depending on your operating system.
Static IP address
You must choose a specific IP address you want to assign to the router. This IP address should be outside the range of addresses the router assigns dynamically to devices on the network. It is also essential to ensure that another network device does not already use the IP address.
Subnet mask
You will need to know the subnet mask for the network. This is typically set to 255.255.255.0 but can vary depending on the network configuration.
Default gateway
You will need to know the default gateway IP address. This is usually the IP address of the modem or other device that connects to the internet.
Once you have this information, you can log in to the router’s web interface and navigate to the network settings page. From there, you should be able to find an option to assign a static IP address to the router, and you can enter the information you have gathered to complete the setup.
How to assign a static IP to a router
The steps to assign a static IP address to a router can vary slightly depending on the specific router model and manufacturer, but generally, the process involves the following steps:
- Determine the current IP address of the router: You can typically find this information by checking the documentation that came with the router or by using a command prompt and typing “ipconfig” or “ifconfig,” depending on your operating system.
- Log in to the router’s web interface: Open a web browser and type the router’s IP address into the address bar. This should bring up the router’s login page, where you must enter your login credentials.
- Navigate to the network settings page: Once logged in to the router’s web interface, look for a menu or link to access the network settings page.
- Assign a static IP address: Look for an option to assign a static IP address to the router. Enter the IP address you want to assign to the router, the subnet mask, and the default gateway information.
- Save your changes: After entering the necessary information, save your changes and reboot the router to ensure that the new static IP address is assigned correctly.
Keep in mind that if you need to become more familiar with networking or the specific configuration options of your router, it is best to consult the router’s documentation or seek assistance from a knowledgeable technician to avoid any issues.
How to assign static IP to a router on MAC
To assign a static IP address to a router on a Mac, you can follow these steps:
- Open the “System Preferences” by clicking on the Apple icon in the top left corner of the screen and selecting System Preferences.”
- Click on the “Network” icon.
- Select the interface you want to set a static IP address. For example, if you are using Ethernet, select “Ethernet.”
- Click on the “Advanced” button.
- Click on the “TCP/IP” tab.
- Choose “Manually” under “Configure IPv4.”
- Enter the IP address, subnet mask, and router address you want to assign to the router. Ensure the IP address you choose is outside the range of the DHCP pool.
- Click “OK” to save the changes.
- Click “Apply” to apply the changes.
Once you have completed these steps, your router will have a static IP address assigned to it.
How to assign a static IP to a router on Windows
To assign a static IP address to a router on Windows, you can follow these steps:
- Open the “Control Panel” by searching for it in the Start menu.
- Click on “Network and Sharing Center.”
- Click on “Change adapter settings.”
- Right-click on the network interface to which you want to assign a static IP address (e.g., Ethernet) and select “Properties.”
- Select “Internet Protocol Version 4 (TCP/IPv4) and click on the “Properties” button.
- Select “Use the following IP address.”
- Enter the IP address, subnet mask, and default gateway you want to assign to the router. Ensure the IP address you select is outside the range of the DHCP pool.
- Enter the preferred and alternate DNS server addresses if necessary.
- Click on “OK” to save the changes.
Once you have completed these steps, your router will have a static IP address assigned to it. Note that the exact steps may vary slightly depending on the version of Windows you are using.
How to assign a static IP to a router on iOS
To assign a static IP address to a router on an iOS device, you can follow these steps:
- Open the “Settings” app.
- Tap on “WiFi.”
- Tap on the network if you want to assign a static IP address.
- Tap on the “Configure IP” option.
- Tap on “Manual.”
- Enter the IP address, subnet mask, and router address you want to assign to the router. Ensure the IP address you choose is outside the range of the DHCP pool.
- Enter the preferred and alternate DNS server addresses if necessary.
- Tap on “Save” to save the changes.
Once you have completed these steps, your router will have a static IP address assigned to it on your iOS device. Note that the exact steps may vary slightly depending on the version of iOS you are using.
How to assign static IP to a router on Android
To assign a static IP address to a router on an Android device, you can follow these steps:
- Open the “Settings” app.
- Tap on Wi-Fi.”
- Tap and hold on to the network if you want to assign a static IP address.
- Tap on “Manage network settings.”
- Scroll down and tap on “Advanced.”
- Tap on “IP settings.”
- Select “Static.”
- Enter the IP address, subnet mask, and router address you want to assign to the router. Ensure the IP address you decide is outside the range of the DHCP pool.
- Enter the preferred and alternate DNS server addresses if necessary.
- Tap on “Save” to save the changes.
Once you have completed these steps, your router will have a static IP address assigned to it on your Android device. Note that the exact steps may vary slightly depending on the version of Android you are using.
Why should I assign static IP to my router?
Assigning a specific, static IP address to a router can have several benefits, including:
Stability
When a router is assigned a static IP address, it can ensure a more stable connection to the network and the internet. It is because the router will always use the same IP address, which can prevent network disruptions and downtime that may occur when the IP address changes.
Remote access
If you need to access your router or network remotely, assigning a static IP address can make it easier. With a static IP address, you can use the same IP address whenever you need to connect to the router or network, simplifying the process.
Port forwarding
If you need to set up port forwarding for specific applications or services, assigning a static IP address to the router can make this process easier. It is because the IP address will always remain the same, so you do not need to update port forwarding rules every time the IP address changes.
Network management
When you assign a static IP address to a router, it makes managing the devices on your network easier. It is because the router’s IP address can be used as a reference point for configuring other devices on the web, such as printers, servers, or other network devices. Assigning a static IP address to a router can provide greater control and stability over your network, making it easier to manage and ensuring a more reliable connection.
PureVPN’s dedicated IP add-on
PureVPN dedicated IP add-on and its key points:
- With PureVPN’s dedicated IP add-on, you can bypass CGNAT and avoid sharing an IP address with other users.
- PureVPN’s dedicated IP add-on ensures your internet connection is stable, secure, and uninterrupted.
- PureVPN’s dedicated IP add-on allows you to easily access geo-restricted content and online services.
Frequently asked questions
A static IP address is a fixed, unchanging IP address manually assigned to a device or network component. It is the opposite of a dynamic IP address automatically assigned by a DHCP server.
If you require stable connectivity and need to perform remote management or port forwarding, then a static IP address can be beneficial. A static IP address is often necessary for running a server or website.
Yes, you can change the static IP address of your router later if necessary. However, you must update the IP address of all devices and services that depend on it.
Yes, most routers support assigning a static IP address. However, the specific process for assigning a static IP address can vary depending on the router’s make and model.
If you are not familiar with networking or the specific configuration options of your router, it is best to consult the router’s documentation or seek assistance from a knowledgeable technician to avoid any issues
Conclusion
Assigning a static IP address to a router can offer several benefits, including stability, remote access, port forwarding, and easier network management. It is beneficial for those who require stable connectivity, run a server or website, or need to perform remote control.
However, assigning a static IP address may vary depending on the router’s make and model. We hope this blog gives you helpful insight into setting a static IP to your router.