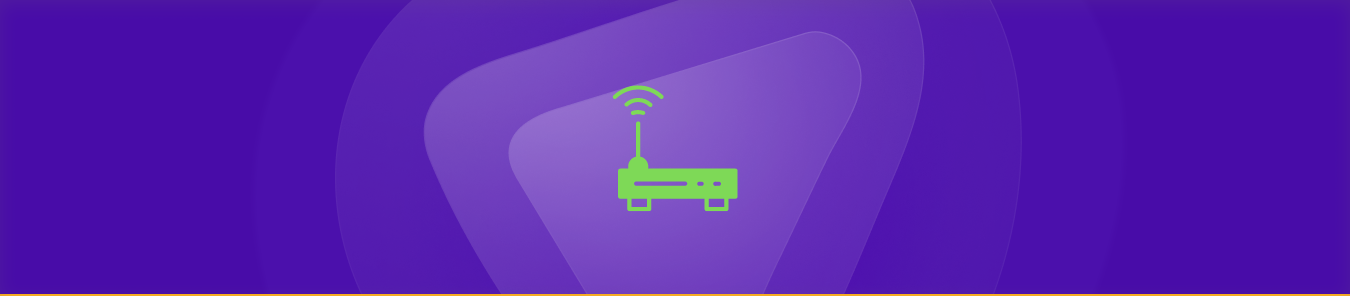Table of Contents
Are you tired of laggy multiplayer experiences in Minecraft? Do you want to host your Minecraft server and play with your friends without interruptions? Port forwarding your Minecraft server through your Calix router may be the solution you’ve been searching for.
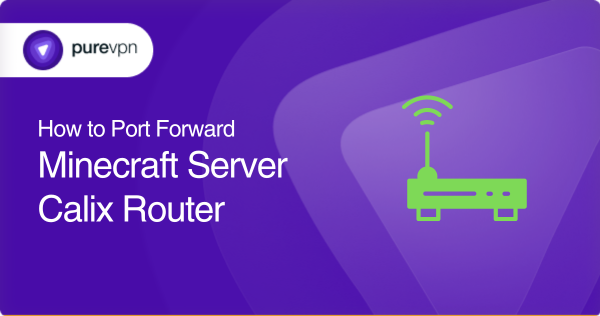
You can open up the necessary ports and improve your gameplay experience by following simple steps. In this guide, we’ll walk you through port forwarding your Minecraft server on a Calix router, so you can focus on building, exploring, and having fun with your friends.
Additionally, we’ll provide valuable tips on simplifying the port forwarding setup using PureVPN user-friendly add-on that can streamline the process and even help you overcome Carrier Grade Network Address Translation (CGNAT) hurdles. With this extra assistance, you can set up your Minecraft server in no time and enjoy uninterrupted gameplay with your friends.
What do you need to get started?
To set up port forwarding for a Minecraft server on a Calix router, you will need the following information:
- The internal IP address of the device hosting the Minecraft server on your local network. It is usually a static IP address that you assign to the device.
- The port number that your Minecraft server is using. By default, Minecraft uses port 25565 for server connections.
- The login credentials for your Calix router’s web interface.
Once you have this information, you can log in to your router’s web interface and configure port forwarding to allow external devices to connect to your Minecraft server.
Easy-to-follow steps on how to set up forwarding for a Minecraft server on a Calix router
Here are the steps to set up port forwarding for a Minecraft server on a Calix router:
- Open a web browser and navigate to your router’s web interface by entering its IP address in the address bar. The default IP address for Calix routers is typical “192.168.1.1”.
- Log in to your router’s web interface using your username and password. If you have kept these from the default values, you can find them in your router’s user manual or the manufacturer’s website.
- Navigate to the port forwarding settings in your router’s web interface. The exact location of this setting may vary depending on your router model, but it is usually located under the “Advanced” or “Settings” menu.
- Enter the following information to create a new port forwarding rule for your Minecraft server.
- Service Name: This can be any name you choose to identify your Minecraft server.
- Internal IP Address: Enter the static IP address of the device hosting your Minecraft server on your local network.
- Internal Port: Enter the port number that your Minecraft server is using. By default, Minecraft uses port 25565 for server connections.
- External Port: Enter the port number you want to access your Minecraft server outside your network. It can be any unused port number.
- Protocol: Select “TCP/UDP” to allow TCP and UDP traffic to your Minecraft server.
- Save your new port forwarding rule and exit the router’s web interface
- Test your port forwarding configuration by attempting to connect to your Minecraft server from outside your local network using the external IP address of your router and the port number you specified in the external port field.
That’s it! Your Minecraft server should now be accessible from outside your local network using the external IP address of your router and the port number you specified in the external port field.
Standard ports Minecraft server may use
Here are some standard ports that a Minecraft server may use:
- TCP/UDP port 25565 – Server connections.
- TCP port 25575 – Minecraft server implementations, such as Bukkit and Spigot.
- TCP/UDP port 19132 – Minecraft Pocket Edition (PE) for server connections.
- TCP/UDP port 25566 – Minecraft server implementations, such as Forge.
- TCP/UDP port 80 – This is the standard port used for HTTP web traffic.
It is important to note that your Minecraft server’s specific port(s) may vary depending on your server implementation and configuration. You should consult your server documentation or configuration files to determine your particular server’s correct port(s).
Simplify everything: Set up port forwarding with PureVPN add-on in minutes
If you’re not tech-savvy and want a hassle-free way to set up port forwarding for your Minecraft server, try the PureVPN port-forwarding add-on. It’s a quick and easy solution that requires zero networking or technical knowledge. Here’s how to get started:
- Log in to your PureVPN member area.
- Navigate to the Subscription tab.
- Click on Configure and select the required port settings for your Minecraft server.
- Apply the settings by clicking the Apply Settings button.
No more limits: Access and forward ports behind CGNAT
Accessing and forwarding ports on your router behind CGNAT can be challenging. It is because devices behind CGNAT do not have a public IP address, making them inaccessible from the internet. Additionally, ISPs may not allow customers to create port forwarding rules on the CGNAT gateway or charge extra fees for this service.
However, there is a solution to these challenges. Click on the link below to learn how to overcome the obstacles of port forwarding with CGNAT and enjoy faster, more reliable connections to your devices.
Streamline your port forwarding with PureVPN’s add-On
Need help with port forwarding due to CGNAT? No problem! PureVPN’s port forwarding add-on offers a safe and easy solution that enables you to efficiently access, forward, allow, and block all required ports with just a few clicks.
Not only that, but the add-on also allows you to access your router’s settings and set up or pause port forwarding rules no matter where you are or which internet connection you’re using. Click the link below to discover the benefits of bundling PureVPN with the port forwarding add-on.
Concluding thoughts
Setting up port forwarding for a Minecraft server on a Calix router can be complex, especially if you’re unfamiliar with networking concepts. However, with the proper guidance and tools, anyone can configure their router and server to allow external devices to connect.
It’s important to remember that port forwarding can expose your network to external threats. Hence, taking appropriate security measures is crucial. By following best practices and taking the necessary precautions, you can ensure that your Minecraft server is accessible to external devices while maintaining the security of your network.
Frequently asked questions
Port forwarding is a process that allows external devices to connect to your Minecraft server by forwarding incoming traffic from a specific port on your router to your server. Without port forwarding, external devices cannot link to your server.
Open a web browser and type in your router’s IP address. Log in using your router’s credentials, and navigate to the port forwarding settings.
By default, Minecraft uses port 25565 for both TCP and UDP protocols. You must forward this port to your server’s local IP address.
Open the Command Prompt or Terminal on your server computer and type “ipconfig” or “ifconfig,” respectively. Look for the IPv4 address associated with your server’s network adapter.
You may need to configure your server’s firewall to allow incoming traffic on the port you are forwarding. Additionally, you can configure your router to assign your server’s local IP address a static IP to prevent IP address changes from affecting your port forwarding settings.
Port forwarding can expose your network to external threats, so taking proper precautions, such as enabling your firewall and only forwarding necessary ports, is essential. Additionally, a VPN or other security measures can help protect your network from external threats.