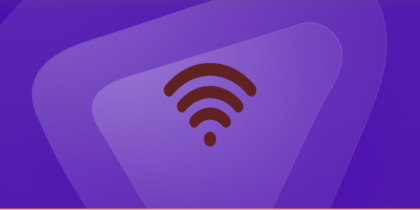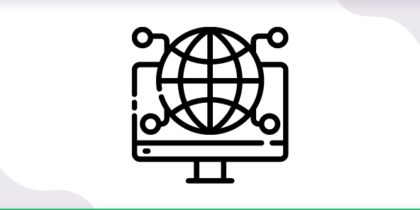Table of Contents
If you are using SSH tunneling for remote port forwarding and receiving the “remote port forwarding failed for listen port” error message while trying to establish a remote connection. Don’t worry – it’s a common issue that you can fix with a few troubleshooting steps.
Before we dive into the nitty gritty, let’s understand what SSH tunneling is and how you can properly configure it for remote port forwarding.
We will also discuss a complete troubleshooting guide to resolve the “remote port forwarding failed for listen port” error, so you can successfully establish a connection to the remote server securely.
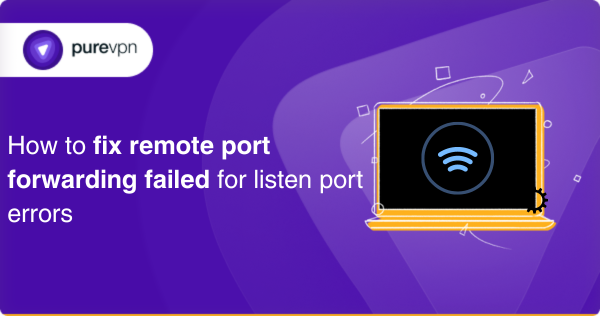
What is SSH tunneling?
SSH tunneling, also known as SSH port forwarding or SSH tunnel, is a technique used to transfer data between two systems/devices over an unsecured network securely. It enables you to create an encrypted tunnel between two devices (your local device and SSH server) by forwarding network traffic from one SSH server’s port to the port of your device through an SSH connection.
Types of SSH tunneling
There are three types of SSH tunneling, which are as follows:
- Local Port Forwarding: This type of port forwarding allows you to forward traffic from a local port on your device to a remote device.
- Remote Port Forwarding: Using remote port forwarding, you can forward traffic from a remote port on a remote device (i.e., server) to a local device (your computer, gaming console, etc.)
- Dynamic Port Forwarding: In dynamic port forwarding, you create a dynamic SOCKS proxy that forwards traffic through an encrypted SSH connection to a remote server. It is useful for accessing websites or services that are blocked or restricted in your location.
Requirements to set up SSH tunneling for remote port forwarding
If you want to configure SSH tunneling for remote port forwarding on your router, you will need the following:
- Your router’s IP address (to view router web interface)
- Login credentials of your router (username and password)
- IP Address of your device (PC, Gaming Console, Streaming Device, etc.)
- Port Numbers (Local Port/Internal and Remote/External Port)
- An SSH client such as OpenSSH or Plink. (We recommend using OpenSSH)
- By default, SSH tunneling uses the TCP protocol
To establish SSH tunneling for remote port forwarding using the command-line interface, you require the following:
- An SSH client, such as OpenSSH or Plink (available in the PuTTY suite of tools).
- IP address or hostname of your SSH server
- Login credentials for the remote SSH server to establish the SSH connection
- Local and remote port numbers. (The local port pertains to the device you want to forward traffic from, and the remote port refers to the remote server to which you want to forward traffic.)
To set up SSH tunneling for remote port forwarding using PuTTY, you will need the following:
- PuTTY (SSH Client) installed on your device/computer.
- Hostname or IP address of your SSH server
- Login credentials of the remote SSH server
- Port numbers (Local Port and Remote Port)
Ports needed for remote port forwarding
To enable remote port forwarding, you need to specify a local port number and a corresponding remote port number which can vary depending on the service or application you want to access remotely, so consult the documentation or support resources for the specific service or application you are trying to use.
Generally, popular services such as SSH, HTTP, and FTP use well-known port numbers, which are standardized and assigned by the Internet Assigned Numbers Authority (IANA).
How to set up SSH tunneling for remote port forwarding
There are three ways you can configure remote port forwarding, which is as follows:
- Using your router (Your router must be compatible with SSH tunneling)
- Command-line interface (Bash Shell, Command Prompt, Mac Terminal, etc.)
- PuTTY (SSH Client – Graphical user interface for Windows)
Now, we’ll look into each process one by one.
How to set up SSH tunneling for remote port forwarding on your router
To setup SSH tunneling for remote port forwarding on your router, follow these steps:
- Install OpenSSH on your local system if it is not already installed. On Linux and macOS systems, OpenSSH is typically included by default. On Windows systems, you can install OpenSSH by following these steps:
- Open the “Settings” app.
- Click “Apps.”
- Click “Optional features.”
- Click “Add a feature.”
- Search for “OpenSSH client” and click “Install.”
- Log in to your router’s web interface. Type the IP address/Default gateway of your router in the web browser and press “Enter.”
- Provide your login credentials (username and password).
- Locate the “Port Forwarding” or “Virtual Server/NAT” section of your router’s web interface.
- Add a new port forwarding rule for the port you want to forward. This rule should specify the following information:
- Protocol: Select TCP or UDP depending on the application you want to forward traffic for.
- External/Remote Port: Specify the port on which the incoming traffic will be received by the router.
- Internal IP Address: The IP address of your device
- Internal/Local Port: Enter the port number on which the forwarded traffic will be sent to the machine on your local network.
- Save the port forwarding rule, exit the router’s web interface, and Reboot/Restart the router.
- Now, open the command line interface (Bash Shell, Command Prompt, Mac Terminal, etc.) on your local device/computer and use the “ssh command” to establish an SSH connection to the remote server. Replace “user” with your username on the remote server and “remote_server” with the IP address or hostname of the remote server:
“ssh user@remote_server”
- Enter your password in the subsequent prompt to authenticate the connection.
- Once you have successfully connected to the remote server, use the “-R” flag followed by the external port number and the internal IP address and port number that you specified in the router’s port forwarding rule to configure remote port forwarding. For example, to forward traffic from port 8000 on the remote server to port 80 on your local machine, use the following command:
“ssh -R 8000:192.168.1.2:80 user@remote_server”
This command tells the remote server to forward traffic from port 8000 to the device/computer on your local network at IP address 192.168.1.2 on port 80.
- Once the SSH connection is established, and the port forwarding is configured, double-check that the port forwarding is working correctly by accessing the service or application to which you’re forwarding traffic. According to the example above, you would access the service by typing http://localhost:8000 in the address bar of your web browser.
How to set up SSH tunneling for remote port forwarding using CLI (Command-line interface)
Here’s how you can setup SSH tunneling for remote port forwarding using CLI:
- First, you need to install OpenSSH.
- Most latest operating systems, such as the current version of Linux, macOS, and Windows 10, include OpenSSH as a built-in feature. If you are not sure, then simply open the command line interface (Bash Shell, Command Prompt, Mac Terminal, etc.) and type the command “ssh” and press Enter.
- If OpenSSH is installed, you will see a message that includes the OpenSSH version number and a list of available command-line options. If it’s not installed, then you will see an error message indicating that the command is unrecognized.
- To install OpenSSH on Windows, you can check out the process that we’ve described above.
- Once OpenSSH is installed on your system, open a command line interface (Bash Shell, Command Prompt, Mac Terminal, etc.) on your local device/computer.
- Simply run the following ssh command to set up an SSH connection to the remote server. Put your username in place of “user” and the IP address or hostname of the remote server in place of “remote_server.”
“ssh user@remote_server”
- Now, authenticate your connection by entering your password.
- When you are connected to the remote server, run the following “-R flag” command to configure the remote port forwarding.
“ssh -R [remote_port]:[local_ip]:[local_port] [user]@[remote_server]”
For instance, to forward traffic from port 22 on the remote server to port 443 on your local machine, the above command will look like this:
“ssh -R 22:192.168.1.2:443 user@remote_server”
Using this command, you instruct the remote server to forward traffic from port 22 to the device/computer on your local network having IP address 192.168.1.2 on port 443.
- Once the SSH connection is established and the port forwarding is configured, leave the terminal or command prompt open, and minimize it.
- To verify the configuration, open a web browser and navigate to http://localhost:22. If the remote port forwarding has been successfully configured, you will be able to access the service or application for which you are forwarding traffic for.
How to set up SSH tunneling for remote port forwarding using PuTTY
Linux and macOS have their own native SSH clients, which you can access using their terminals, such as Bash Shell and Mac Terminal, respectively. However, on Windows, you usually do not get a pre-installed SSH client, so you can install PuTTY as it’s easy to use because of its graphical user interface.
So, here is a step-by-step process to install PuTTY on Windows and configure remote port forwarding using PuTTY:
- Visit the official PuTTY website by clicking here.
- Scroll down to the “Package files” section of the page and click on the link for the Windows installer package (usually named something like “putty-<version>-installer.msi”).
- Save the installer package to your local computer.
- Once the download is complete, locate the installer package in your file manager and double-click on it to begin the installation process.
- Follow the instructions on the screen to complete the installation process. The default settings should be sufficient for most users, but you can customize the installation if desired.
- Once the installation is complete, open PuTTY by searching for it in the Start menu or by locating it in your applications folder.
- Once it is opened, enter the hostname or IP address of the remote server in the “Host Name (or IP address)” field.
- Now, click on the “SSH” option to expand the SSH settings; you can find it under the “Category” section on the left-hand side of the window.
- Then, click on the “Tunnels” option under the SSH settings to configure port forwarding.
- In the “Add new forwarded port” section, enter the source port number (the external port on the remote server that will receive incoming traffic) in the “Source port” field.
- In the “Destination” field, enter the IP address and port number of the local device/computer that will receive the forwarded traffic in the following format: [local_ip_address]:[local_port_number]. For starters, if you want to forward traffic from port 8000 on the remote server to port 80 on your local machine with IP address 192.168.1.2, you would enter “192.168.1.2: 80” in the “Destination” field.
- Select the “Remote” option to indicate that the destination is on the remote server.
- Click the “Add” button to add the port forwarding configuration to the list.
- Once you have added the port forwarding configuration, click on the “Open” button to establish the SSH connection to the remote server.
- Enter the username and password to authenticate the connection.
- Once the connection is established, leave the PuTTY window open and minimized in the background.
- Open a web browser on your local device/computer and type “localhost:[source_port_number]” into the address bar, i.e., http://localhost:8000.
- If you have successfully set up the remote port forwarding, you should now be able to access the services or applications you are forwarding traffic to.
Note: Setting a static IP for your device/computer is essential to avoid any remote port forwarding misconfiguration. If you don’t know how this works, check out our dedicated IP service and get a reliable static IP for your device. Additionally, you will receive 24/7 expert assistance from our support team for free.
Troubleshooting guide for “remote port forwarding failed for listen port” error [7 Easy fixes]
If you are experiencing the “remote port forwarding failed for listen port” error while attempting to establish an SSH connection with remote port forwarding enabled, there are several potential causes and solutions that you can try. Here are seven easy fixes that you should consider:
- Check your router’s firewall settings:
First, make sure that your router’s firewall is configured to allow incoming traffic on the port you are attempting to forward. If your router’s firewall is blocking the port, the remote server cannot establish a connection with your local device/computer.
To check your router’s firewall settings, access your router’s settings page and look for the “Firewall” section, then check that incoming traffic on the port you are forwarding is allowed. If so, create a new port forwarding rule using a new port number.
- Check your network settings:
Verify that your local device/computer is connected to the same network as the remote server and that no network issues or outages are preventing the connection.
- To check it, try pinging the remote server by typing a “ping” command in the command line interface. The pinging command would look like the following:
ping [IP address of the remote server]
i.e., ping 192.168.1.1
- The Ping command will send packets to the remote server and report the round-trip time for each packet. If the server is reachable, you will see an ongoing response with the round-trip time. If the server is unreachable, you will see a message indicating that the request timed out or the server is unreachable.
- In case of failure to connect with the remote server, check your network settings and ensure that your local device/computer is connected to the correct network.
- Double-check your remote port forwarding configuration:
To check the remote port forwarding configuration, follow the steps below:
- On Windows, open the command prompt, type the “netsh advfirewall firewall show rule name=all,” command, and press Enter. You will see the list of all port forwarding rules. Look for a rule that permits incoming traffic on the port.
- On Linux, using the “iptables” tool, type the “sudo iptables -L -n -v” command and hit Enter key. It will display the current firewall rules. You need to find a rule that allows incoming traffic on the port you’re forwarding.
- If you find the remote port forwarding rule, edit it with a new port number; if you don’t, then create a new one.
- Check your SSH configuration:
To check the SSH configuration on Linux and macOS, follow the steps below:
- Open the SSH configuration file on the remote server using a text editor. The file’s location may vary depending on your Linux distribution but is typically found at “/etc/ssh/sshd_config.”
- Search for the “GatewayPorts” option in the configuration file and ensure that the value is set to “yes” to enable remote port forwarding.
To verify the SSH configuration on Windows using PuTTY, perform the following steps:
- Launch the PuTTY application on your local device/computer.
- Select the previously saved session configuration from the list of saved sessions and click the “Load” button.
- Click the “+” icon next to the “SSH” heading to expand the SSH settings.
- Review the settings under the “SSH” section to verify that they match the requirements for your SSH connection and that the connection is established successfully.
5. Try a different port number:
If the port you are attempting to forward is already in use or blocked, try using a different port number for your remote port forwarding configuration. Choose a port number that is not in use by another application and is allowed by your firewall settings.
6. Check your username and password:
Make sure that you are using the correct username and password to authenticate the SSH connection. If you are not authorized to connect to the remote server, you will not be able to establish a connection. So, double-check your login credentials and ensure that you are authorized to access the remote server.
7. Try using a dedicated IP VPN:
If none of the above solutions works, try using a dedicated IP VPN service such as PureVPN to establish a secure connection with the remote server. Along with dedicated IP service, PureVPN also offers a port forwarding add-on, which helps bypass network restrictions and provides easy access to open ports and additional security for your connection.
Get PureVPN for safe remote port forwarding
Opening remote port forwarding may pose a security threat to your network connection, but using PureVPN with a dedicated IP, port forwarding, and military-grade AES-256-bit encryption makes your network safe and secure, so what are you waiting for?
How to bypass CGNAT for remote port forwarding
If you are facing issues with remote port forwarding due to CGNAT (Carrier-Grade Network Address Translation) and finding it difficult to open ports manually for a remote server, then don’t worry. PureVPN offers a port forwarding add-on and dedicated IP service – it’s a perfect solution to bypass CGNAT and makes remote port forwarding easy.
The port forwarding add-on allows you to open any port and enables you to set up remote port forwarding with ease, and dedicated IP makes your connection stable.
To bypass CGNAT and set up remote port forwarding with PureVPN’s port forwarding add-on, follow the steps below:
- Subscribe to PureVPN: Start by subscribing to PureVPN and downloading the app onto your device.
- Log in to your PureVPN account: Once you have downloaded the PureVPN app, log in to your account using your credentials.
- Navigate to the “Subscription” section: After logging in, navigate to the “Subscription” section in the PureVPN app.
- Click on “Configure”: Click the “Configure” button to access the remote port forwarding settings.
- Select “Enable Specific Ports”: Under the remote port forwarding settings, select “Enable Specific Ports” to set up the port forwarding configuration.
- Provide the port numbers: Enter the port numbers (Remote and Local port numbers).
- Save the changes: Save the changes by clicking on “Apply Settings.”
- Establish the SSH connection: Finally, open the SSH client (OpenSSH or PuTTY) and configure the SSH connection as described in the previous section of this guide.
PureVPN’s port forwarding add-on: Makes remote port forwarding easy and secure
Remote port forwarding can be a complicated process for many people due to the varying user interfaces of different routers, making it quite difficult to navigate to specific settings. In addition, some Internet Service Providers (ISPs) block certain ports, making it impossible to open those ports on your router manually.
However, there is good news! With PureVPN’s port forwarding add-on, you can easily and securely open and close any port with just a click of a button. This allows you to customize your remote port forwarding settings according to your needs and establish a secure SSH connection, which is essential for establishing a secure SSH connection.
So, don’t wait any longer! Get PureVPN’s port forwarding add-on today and simplify your remote port forwarding experience without compromising the security of your data.
Frequently asked questions
To enable port forwarding for SSH, configure your SSH client (OpenSSH or PuTTY) by specifying the IP address of your local device/computer and local and remote ports to forward.
For debugging SSH port forwarding, you can use a command-line utility tool such as “netcat” to test connectivity and verify correct forwarding.
To check if SSH remote port forwarding is working, use the following “netstat commands” to verify listening port is open and accepting connections:
For Linux:
netstat -anpe | grep “1234” | grep “LISTEN”
For Microsoft Windows:
netstat -ano | find “1234” | find “LISTEN”
tasklist /fi “PID eq 1234”
If you want to check if a remote server is listening on a port, use tools like “telnet” or “nmap” to test end-to-end connectivity to the remote port.
To determine whether a remote port is blocked, you can run utilities like “telnet” or “nmap” to test connectivity and see if the connection is refused or timed out. Then the port is blocked or vice versa. You can also ping the server by the following command.
ping [IP address of the remote server]
If the result of this command is “request timed out or the server is unreachable,” then it’s likely that the remote port is blocked.
Wrapping up
We hope you’ve found our guide on how to fix “remote port forwarding failed for listen port” errors useful.
Remote port forwarding may seem complex, but with the right tools and knowledge, it can be a simple and secure process. Whether you’re using PuTTY or OpenSSH or need to bypass CGNAT, PureVPN’s port forwarding add-on can make your experience easy and hassle-free.
For any further queries or assistance, feel free to contact our 24/7 live chat support.