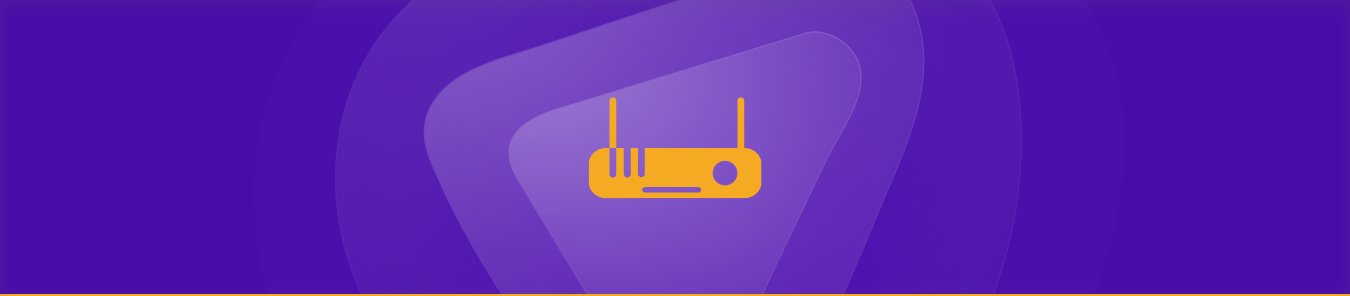Table of Contents
Almond router offers future-proof specifications, compatibility with all ISPs and modems, and access to WAN and LAN ports. Configuring Securifi Almond routers with port forwarding enables them to successfully open ports, run different applications, guest networking, and extend ranges to overcome troubleshooting issues. Here is a complete guide on port forward Securifi almond router.
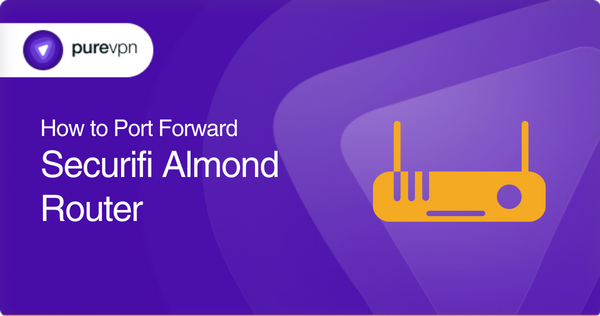
Although the router comes with modern specifications of being touch specific, forwarding ports on the router might be a trouble. Almond has innate UPnP to forward ports but is usually disabled to safeguard your system. Don’t feel upset!
By the end of this guide, you will be able to configure port forwarding rules on your Almond router, open ports you wish to, bypass CGNAT limitations, and jump over your firewall restriction.
You will also find an amazing one-go solution to all your problems while accessing ports, watching live cameras, or hosting servers.
Prerequisites to get started
There are a few things you will need for the process:
- The default IP address of your router
- A static IP address for the device you want to forward ports
- The TCP/UDP port numbers and protocols
- The username and password to access your router
Footsteps to configure port forwarding on your Securifi Almond router
Here are the simple steps to configure port forwarding on a Securifi Almond router:
- Open your web browser and type “http://almond/” or “http://192.168.1.1” into the address bar. Press enter.
- Log in to the router by entering your username and password. The default username is “admin” and the default password is “admin” as well.
- Click on the “Advanced” button at the top of the page.
- Click on “Port Forwarding” on the left-hand side of the page.
- Click on the “Add New” button.
- Select the device for which you want to forward ports from the “Device Name” drop-down list.
- Enter the port number you want to forward in the “External Port” field.
- Enter the same port number in the “Internal Port” field.
- Choose the protocol from the “Protocol” drop-down list (TCP, UDP, or both).
- Select “Enabled” from the “Status” drop-down list.
- Click on “Save” to save your settings.
That’s it! Your port forwarding should now be set up and working properly.
Default ports your Almond router may use
The Securifi Almond router uses various ports for different purposes. Here are some of the most common ports used by the Almond router:
- Port 80: For HTTP web traffic, used by the Almond router’s web interface to allow users to manage and configure the router settings.
- Port 443: HTTPS web traffic, used by the Almond router’s web interface to allow secure communication between the user’s web browser and the router.
- Port 53: Used for DNS traffic, to resolve domain names to IP addresses.
- Port 21: Used for FTP traffic, to allow file transfers between devices on the network.
- Port 22: For SSH traffic, to allow secure remote access to the router’s command line interface.
- Port 23: For Telnet traffic, allow remote access to the router’s command line interface.
Additional ports for various services or applications might be used by your router. It is always a good idea to consult the router’s documentation or support resources to determine which ports are being used and for what purpose.
PureVPN add-on: Ultimate solution to opening ports
Forwarding ports can be a problem if you are a kind of non-techy person, or hate to get into trouble. To provide you with ease without any manual chaos, PureVPN has come up with a single-handed solution. Let’s try to experience it!
Here’s how it works:
- Log into the member area of PureVPN
- Go to the Subscription tab
- Navigate to Configure
- Choose the required port settings
- Click Apply Settings
Your solution to accessing and forwarding ports behind CGNAT
CGNAT (Carrier Grade NAT) can cause issues when trying to open ports on a router because it essentially creates a private network behind another private network. This means that devices on the network are not directly accessible from the internet, making it difficult to open ports and configure port forwarding.
The techniques are usually performed by your ISPs so that they could conserve their bandwidth and be functional for many consumers. The routers are assigned different IPs which are later translated to public IP to pass through the CGNAT gateway before it is routed to the internet..
Accessing ports behind CGNAT is complicated, and can also put you in trouble if you try to bypass the restriction. Your IP can be banned and you might experience being exposed to digital threats. Also, ISPs might charge you extra if you need to access ports behind CGNAT.
This could cater off with a simple click.
The sheltered solution for port forwarding
Opening or restricting ports is pestering. Setting up different routers for port forwarding is irritating too. Transcending beyond CGNAT is holding you. So who is the savior you are looking for? PureVPN’s port forwarding add-on provides an easy and convenient way to forward ports to your device. This allows you to access services or applications that your network or ISP may restrict.
Using PureVPN’s port forwarding add-on, you can open up various possibilities for your device, including gaming, streaming, and downloading. This solution ensures you can access the content and services you need, regardless of location. Let’s not resort to manual methods of opening ports.
Concluding thoughts
Almond is a revolutionary device and you buy it to experience the touchscreen experience with amazing features. If you are stuck in opening ports then, this guide has everything you will need. Whether it is a manual process, hurdles you will face, the ports you need, or the on-the-go solution, we have covered it all!
Frequently asked questions
Here’s how you can forward ports on your router:
– Log into your router and go to the port forwarding section.
– Enter the port numbers and your device’s IP address.
– Choose a forwarding protocol and save your changes.
Note: If the port forwarding option does not appear in your router’s settings, you might have to upgrade.
UPnP port forward support is built-in in new routers but disabled due to security reasons. You will have to do the process manually.
You must access the router’s WAN interface from the internet to check if your port forwarding is working or not. Port forwarding will not work when accessing from the local network.
If you want to reach the device or want the traffic to flow to your servers then port forwarding is for you. If you work remotely, host games, share files, or love to see live camera views, you must enable port forwarding to have a great online experience.
No, port forwarding does not slow down the internet. Instead, it can allow you to solve troubleshooting problems.