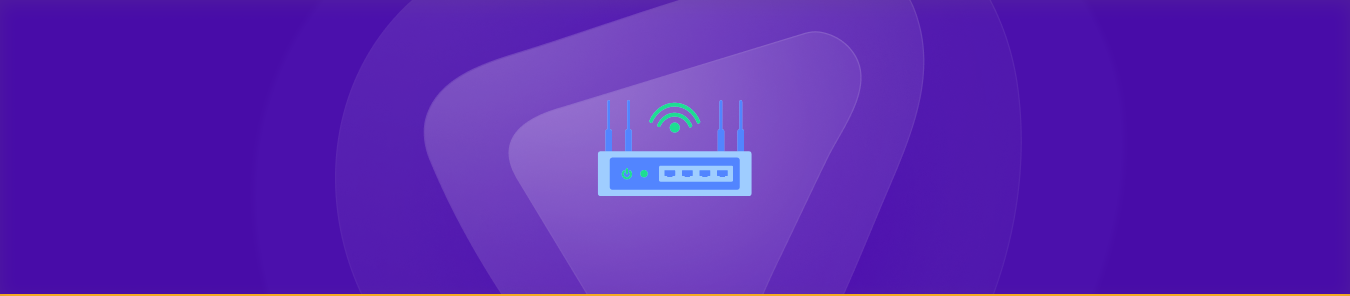Table of Contents
Pace routers have great reliability, affordability, and ease of use, making them an optimal choice for home networking. One of the features of a Pace router that can enhance your home network experience is port forwarding.
Port forwarding a Pace router will allow you to optimize its performance and take advantage of key features. It allows you to open specific ports on your router to allow traffic to pass through designated devices or services on your network.
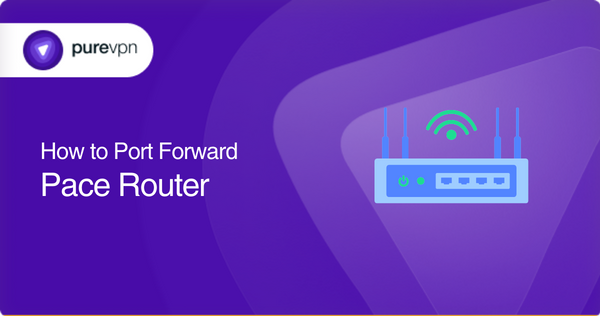
Consequently, it enables you to access your home devices remotely, host online services, and more. However, configuring port forwarding can be intimidating for those unfamiliar with networking concepts.
In this comprehensive guide, you’ll find all the port forwarding requirements, steps, port information, and other essential details needed. You’ll also find the quickest and easiest solution for forwarding ports, perfect for both beginners and seasoned network administrators.
Everything you’ll need
- A computer/mobile connected to your Pace router
- The IP address of the device to which you want to forward ports
- The port numbers or port range you want to forward
- Your router’s default IP address
- Your router’s credentials for the administrative console
- The TCP/UDP protocols you need to use
The step-by-step process for your Pace router
The following are all the general steps you can follow to set up port forwarding on your Pace router:
- Open a browser on the device connected to your Pace router.
- Enter your router’s default IP address [typically 192.168.1.254] into the browser.
- Log into the router’s administrative console using the default username and password [“admin” and “admin” or “password”] or custom credentials.
- Navigate to the “Firewall” or “Advanced” section of the console.
- Locate the “Virtual Server” or “Port Forwarding” section and click on it.
- Click “Create” or “Add” to create your new port forwarding rule.
- Enter the device’s IP address to which you want to forward ports.
- Select the type of port forwarding you want to set up [single port forwarding, range forwarding, or triggered port forwarding].
- Enter the port number or range of ports that you want to forward.
- Select the protocol type [TCP, UDP, or both] for your port forwarding rule.
- Give your port forwarding rule a name to help identify it later.
- Click “Save” or “Apply” to apply the changes to your Pace router.
Note that your Pace router’s exact port forwarding steps may vary based on its model and firmware version. Consult your router’s support documentation or user manual for more detailed instructions.
Some port numbers to remember
The following are some common ports that your Pace router may use to provide network services:
- UDP/TCP port 53: Domain Name System [DNS] requests and responses
- TCP port 80: Hypertext Transfer Protocol [HTTP] web traffic
- TCP port 443: HTTP Secure [HTTPS] encrypted web traffic
- UDP port 67: Dynamic Host Configuration Protocol [DHCP] server for assigning IP addresses to devices on the network
- UDP port 68: DHCP client for requesting IP addresses from the DHCP server
- TCP port 22: Secure Shell [SSH] remote access to the router
- TCP port 21: File transfer protocol [FTP] for transferring files between devices
- TCP port 25: Simple Mail Transfer Protocol [SMTP] for sending email
- TCP port 110: Port Office Protocol version 3 [POP3] for retrieving email
- Port 143: Internet Message Access Protocol [IMAP] for accessing email on a remote server
Note that the specific ports that your Pace router uses to provide network services may vary based on its model and firmware version, as well as the specific network services and applications you’re using.
Port forwarding made easier
You don’t need to memorize the hefty process of configuring port forwarding on your Pace router or learn how to use its web interface. Thanks to PureVPN’s port forwarding add-on, you can easily complete the job with five easy-to-follow steps. Here’s how the add-on works:
- Log into your PureVPN member account
- Head to the Subscriptions tab
- Go to Configure
- Choose your desired port settings
- Click Apply when done
Port forwarding with CGNAT.
Some internet service providers [ISPs] perform Carrier Grade Network Address Translation [CGNAT] to conserve public IP addresses. While beneficial for ISPs, this technology makes accessing or forwarding ports on your Pace router harder. Since devices behind CGNAT don’t have a public IP address, they’re not accessible from the internet.
Therefore, your ISP’s network may assign a private IP address to your router. Before being routed to the internet, this IP address is translated to the CGNAT gateway’s public IP address.
To cut it short, forwarding ports on the CGNAT gateway is much more complicated, with several additional configuration steps. Furthermore, your ISP may not allow you to apply port forwarding rules on the CGNAT gateway, or they may ask for extra fees.
So, what’s a better alternative for you? Click the link below, and you’ll find out!
Forward ports from anywhere
Is CGNAT preventing you from forwarding ports on your Pace router? Don’t worry; you can quickly fix this issue with PureVPN’s port forwarding add-on. You can use this add-on to easily and efficiently access, allow, forward, and block all ports required in a few easy-to-follow steps.
Moreover, the add-on lets you access your router’s settings and set up or even pause port forwarding rules from anywhere, eliminating the requirement of your device’s connection to your router.
You can learn more about all the features and functionalities of PureVPN’s port forwarding add-on by clicking the link below.
Concluding remarks
This guide introduced you to all the general requirements, steps, and port information you may need to configure port forwarding on your Pace router. Remember, some of the provided information may vary based on your router’s firmware version and model. And if your ISP performs CGNAT, that’s a whole new ballgame.
Don’t waste your time learning the complications of forwarding ports when you can leave all of it to PureVPN’s port forwarding add-on. You can start configuring port forwarding today, even for devices behind CGNAT!
Frequently Asked Questions
You should enable port forwarding if you want to remotely access devices on your network, host a game, or enable file transfers from your device to the outside world. Setting it up for your router will preserve public IP addresses and protect clients and servers from unwanted access. Some use it to hide the services & servers available on the network and limit access to and from a network.
No, port forwarding does not affect internet speeds. In fact, if you configure it correctly, you may speed up your internet experience by seconds. For example, by programming your port forwards, you can save yourself hours of download time when downloading large files, such as P2P torrent sharing.
You can set up port forwarding on your Pace router by logging into its web interface from a device connected to your network. The interface can be accessed by entering the router’s IP address into the address bar of a browser. Once logged in, find the port forwarding section and create a new rule.
Not only is port forwarding safe, but it also helps improve your network’s security, speeds, and efficiency. If you configure it on your router, you isolate your home network from the internet. Therefore, it adds a layer of security, protecting the network and limiting unwanted access and traffic.
Forwarding ports when your ISP performs CGNAT is extremely tricky. It requires several additional, more complicated configuration steps. You can bypass CGNAT to access, open, allow, or block ports on your router with PureVPN’s port forwarding add-on.