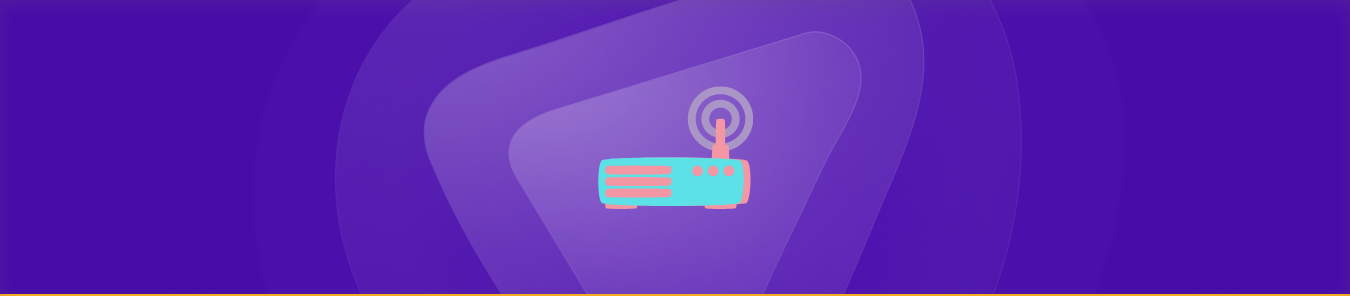Table of Contents
Only devices on the same private internal network can access your network and each other without port forwarding. However, with port forwarding, you can allow remote devices and servers on the internet to access devices on a private network.
Port forwarding has many benefits, such as preserving public IP addresses, protecting against unwanted access, limiting access from or to a network, providing an extra layer of security, and the ability to hide the servers or services.
This guide on port forwarding on a dedicated router will walk you through all the steps you need to follow to set up port forwarding on a dedicated router. Let’s take a look!
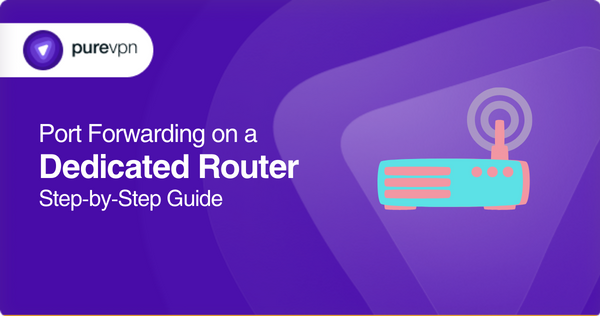
What is Port Forwarding?
Port forwarding is like a gateway that allows computer systems in personal networks to connect to external services over the internet.
It works by forwarding all incoming site traffic on a specific port to a system in the personal network.
With port forwarding, you can connect with remote systems, like Internet hosts, to any laptop or device inside your LAN network.
What is the Difference between Port Forwarding and Port Triggering?
Port forwarding is a static approach to configuring network ports. It can be helpful for web hosting servers on your private home network, including an internet server, recreation server, or report server.
Meanwhile, port triggering is a dynamic method of configuring network ports. It opens the port only when it is required. This can benefit programs that want to open a port temporarily, including online video games or peer-to-peer file sharing.
How to Enable Dedicated Router Port Forwarding to Multiple Computers
To allow dedicated router port forwarding to multiple systems, you can follow the below procedure:
- Navigate to your router’s settings page. This step depends on your router model, but you can typically access it by typing your router’s IP address into any system web browser.
- Locate the port forwarding options. It may be under a “Firewall” or “Security” section.
- Type the port range or port number that you want to forward. You want to open this port for the service or application to access from outside your network.
- Choose a protocol. It will usually be TCP or UDP.
- Enter the system’s IP address to which you need to forward the port.
- Save the port forwarding rule.
- Repeat steps 3-6 for each laptop to which you want to forward the port by entering their IP address in each rule.
- Test the port forwarding by accessing the service or application.

The requirements for a dedicated router
- Wireless devices or an ethernet cable
- A mobile device or a computer
- A web browser
Steps to set up port forwarding on a dedicated router
Setting up port forwarding on a dedicated router requires users to log into their router, navigate to the port forwarding section, and choose a forwarding protocol after entering port numbers and their device’s IP address.
Take a look at the following steps for further clarity:
- Open a new browser from your PC or laptop.
- Enter your router’s IP address in the browser’s search bar.
- Enter the login credentials on the webpage.
- Navigate to the Port Forwarding section.
- Select the “Add New” or “Add Custom Service” option.
- Choose and enter any name for the service or application.
- Enter the port numbers you’ve selected to use.
- Enter a port forwarding protocol [UDP, TCP, UDP/TCP, All, or Both]
- Submit your device’s IP address.
- Click on “Save” or “Apply” to save your settings.
You can enable port forwarding on your dedicated router by following these ten easy-to-follow steps. You can contact your device’s support team or review its user manual if you face problems with port forwarding on your dedicated router.
Ports required to run
Some of the many ports dedicated routers use to provide network services include:
- FTP [TCP port 21]
- SMTP [TCP port 25]
- Telnet [TCP port 23]
- DNS [TCP/UDP port 53]
- SSH [TCP port 22]
- DHCP [UDP port 67 and 68]
- HTTPS [TCP port 443]
- UPnP [UDP port 1900]
- HTTP [TCP port 80]
- PPTP [TCP port 1723]
Although most routers utilize these standard ports, you should go to the manufacturer’s website or review your router’s manual to confirm whether your device uses them.
Using PureVPN to unblock ports
You can unblock ports using PureVPN’s port forwarding add-on now!
Bypassing CGNAT to access ports
Your ISP might be performing CGNAT (Carrier-Grade NAT) to save bandwidth or to share the same IP address among several users on the same network. This CGNAT, however, also makes it impossible for some to open ports on their routers.
If you have PureVPN’s port forwarding add-on, you can bypass CGNAT and configure port forwarding on your router. Here’s how the add-on works:
Do I Need a Dedicated IP for Port Forwarding?
You don’t need a dedicated IP for port forwarding. However, it is recommended, mainly in case you are hosting a server or need access to your device remotely.
A dedicated IP address is a unique and static IP assigned to your router or modem by your ISP (internet service provider).
The dedicated IP does not change even if you restart your router or modem. It provides a reliable, flexible, and more secure way to port forward your router.
Do I Need a Dedicated IP?
A dedicated IP is simply a static IP provided by your ISP. This is vital for port forwarding and other programs that require a consistent IP.
One of the benefits of using dedicated IP is when you are connected to a VPN.
A VPN encrypts your site traffic and routes it through a remote server. However, it provides you with different IPs each time you reconnect. This can be a problem for sites that require consistency.
With a dedicated IP, you can easily use a VPN with a static IP and won’t be targeted as a fraud or flagged user.
You may need a dedicated IP if you are hosting a web server, game server, or other on your network.
A VPN can help to shield your server from attacks and make it accessible to customers from anywhere.
PureVPN’s port forwarding add-on to securely access ports
Setting up port forwarding on a dedicated router is not a piece of cake. It can be made trickier for some users courtesy of ISPs or firewalls blocking some ports.
Moreover, you might also need help with significantly distinct user interfaces on different routers with difficult-to-find settings. However, you can easily set up port forwarding on any router with PureVPN’s port forwarding add-on.
You can use this add-on to block ports, allow specific ports on all your devices, and open a few ports of your choice. The add-on also hides your IP address, so your IP address isn’t blacklisted when trying to open ports behind CGNAT.
- Login to the PureVPN member area.
- Click the subscription tab.
- Click Configure.
- Apply your desired port settings.
- Click Apply settings.
Frequently asked questions
What is router port forwarding?
Port forwarding or port management is a method through which you can grant access to remote devices and servers on the internet to devices on your private network. Without this, only those devices can access your network and each other on the private internal network.
What protocol should I use for port forwarding?
You can choose UDP, TCP, or both depending on the information available from the program, which explains the port number. You can then proceed to enter the static IP address you choose.
Should I use forward TCP or UDP?
UDP can’t ensure where or how a data packet arrives; it can only confirm whether the arrived data packets are error-free. On the other hand, TCP verifies that the data packets arrive in the correct order and get to their destination error-free.
Should I enable port forwarding on my router?
Port forwarding is perfect if you wish to limit access from or to a network, hide the servers or services on a network, protect your clients and servers from unwanted access, and preserve public IP addresses.
How will I know if my router is port forwarding?
You can use a port check tool to check whether or not your router is port forwarding. These tools can check for open ports and confirm whether any services are responding to that port.