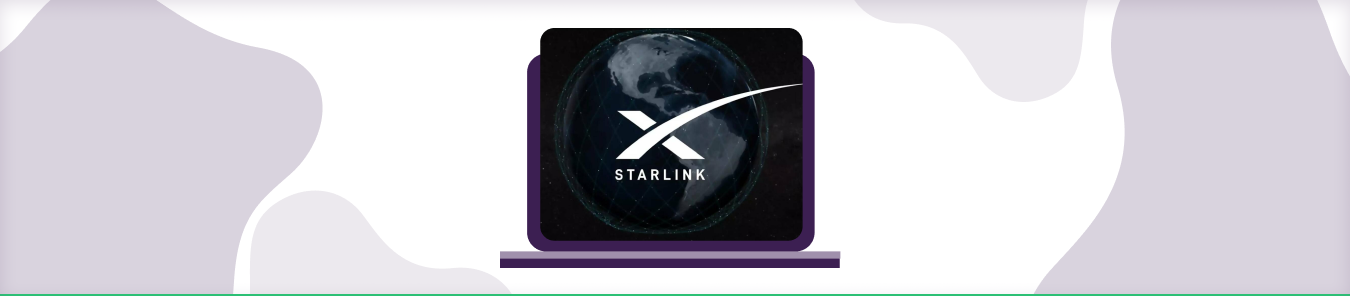Table of Contents
Port Forwarding on CGNAT gateways is not as easy as it seems to be. However, in this blog post, we’ll explain how CGNAT-enabled routers, like Starlink, can cause a problem in Port Forwarding and how you can get around this ISP-driven firewall without hassle.
Starlink port forwarding is not a hassle anymore!
What do you mean by Port Forwarding?
If you want to host a server, enable remote access, or enhance your online gaming experience, try forwarding ports of your router. Port forwarding is a networking method that guides traffic to a particular device, for example, a gaming console or your PC, within a private network.
It allows you to direct incoming data from servers to your device. For example, the port for hosting a web is 80, and if you want a stable internet connection and low latency, you will port forward port 80 by configuring your router administration page.
How to Check if Starlink is CGNAT-enabled?
You can check whether your Starlink router uses CGNAT or not by looking at your WAN IP address or through the Starlink application.
- To check your WAN IP, go to your router’s setup page on the browser.
- Search 192.168.100.1 or open cmd to check your router’s IP address by typing ipconfig.
- Enter your router’s login details.
- Next, locate the Network section.
- Your WAN IP will be provided in the information.
- Now, you have to check if your IP is 100.64.0.0 to 100.127.255.255.
- If yes, then your Starlink router is CGNAT enabled.
What is CGNAT?
Most ISPs use CGNAT (Carrier-Grade Network Address Translation) to prevent bandwidth issues and IP exhaustion. ISPs also perform CGNAT to assign a single IP address to multiple users. But, the only caveat is that you can’t open ports on a router behind CGNAT.
Why is Port Forwarding an issue on Starlink?
One of the main reasons Port Forwarding can be a problem on Starlink is that many ISPs use Carrier-Grade NAT (CGNAT) to conserve IP addresses. Your ISP assigns a single IP address to multiple customers, and those customers rely on the same IP address.
How can PureVPN help get around CGNAT?
You can use the PureVPN port forwarding add-on to make this process easier. This add-on will bypass CGNAT and allow you to set up port forwarding for your devices. Here’s how:
- Login to the PureVPN member area.
- Click the subscription tab.
- Click Configure.
- Apply your desired port settings.
- Click Apply settings.
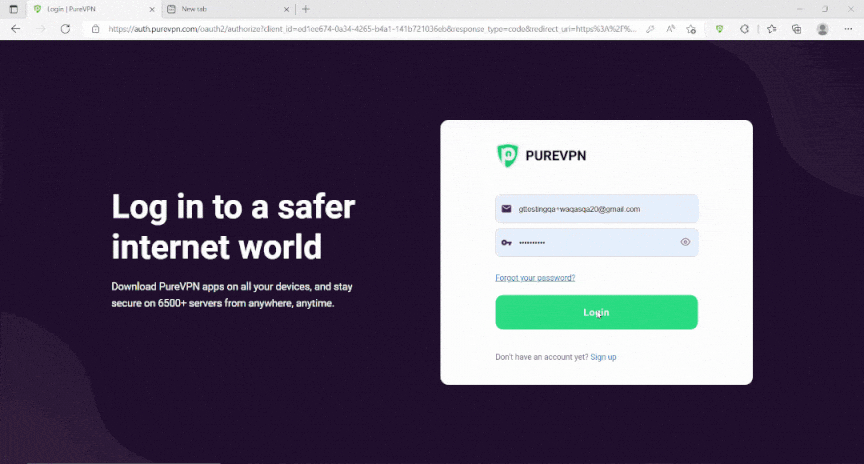
Quickly and safely open ports using PureVPN
With the Port Forwarding add-on, opening ports are as simple as 1, 2, and 3!
What Ports are Blocked by Starlink?
Commonly, Starlink routers block sending and receiving email ports as they intend to send spam and cause security issues. Below are the ports blocked by Starlink:
- SMTP Port 25
- POP3 Port 110
- SMTP over SSL Port 465
- SMTP submission Port 587
- IMAP Port 143
Can I Improve My Gaming After Bypassing CGNAT?
Yes, your gaming can improve by overcoming CGNAT. If you are thinking, how? It is because CGNAT can slow your traffic flow by increasing steps for delivering it through the internet.
It also makes it difficult for other game devices to connect to your server. By bypassing CGNAT, you can enhance your gaming connectivity and experience a stable internet connection for better traffic flow.
Host a server with a Dedicated IP and Port Forwarding add-on
You need a dedicated IP with a Port Forwarding add-on if you wish to host a game server, get your IP whitelisted, or want your friends to connect to your at-home devices. A Dedicated IP allows you to create servers and allow external IP addresses to connect to your server without any IP mapping issues.
Why pick PureVPN?
With PureVPN’s effective service, you can open up ports with a few simple clicks. Got issues with CGNAT? No problem! PureVPN’s dedicated IP and Port Forwarding add-on bundle provide a one-click solution to bypass CGNAT.
- With about 6,500 dedicated servers worldwide in more than 78+ locations, PureVPN ensures that you are securely connected.
- With features like Split tunneling, IP masking, and Dedicated IP addresses, you can stay hidden on the internet.
- Round-the-clock customer support and a 31-day money-back guarantee.
Frequently Asked Questions
Can we change Starlink IP address?
No. You can not change a Starlink IP address. However, you can use a VPN to hide your your IP address, split tunneling software, or a server with a dedicated IP address.
What is Starlink IP address?
As Starlink uses CGNAT so you do have an individual IP address. Instead you share one address with several other users.
What are the common issues with Starlink Port Forwarding?
The main reasons Port Forwarding can be a problem on Starlink is that many ISPs use Carrier-Grade NAT (CGNAT) to conserve IP addresses. Your ISP assigns a single IP address to multiple customers, and those customers rely on the same IP address.