Table of Contents
Port forwarding is an essential feature that can help in many different cases. It enables you to access any device or server that is hidden behind private networks, routers, firewalls, NAT, or CGNAT.
If you’re wondering how you can avail all the benefits that come with port forwarding, then the following guide is sure to help you out. In this particular guide, we’ll show you how to port forward UDM Pro.
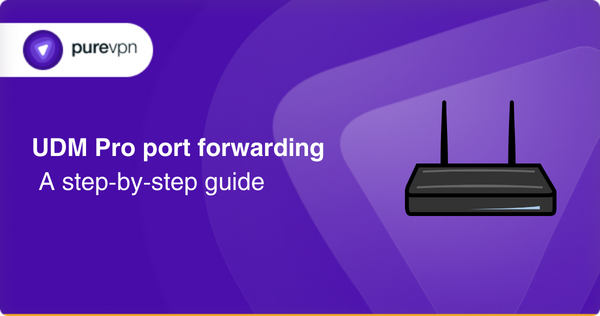
Requirements to port forward UDM Pro
Before you begin with the port forwarding process, please make sure that you have the following things available and noted down:
- The IP address of your router (you can easily locate this by entering your router’s model number on the internet)
- The IP address of the device (computer, phone, console) that you want to port forward
- And finally, the TCP and UDP ports that the application requires
Step-by-step guide on how to port forward UDM Pro
Once you’ve collected all the necessities, you’ll then need to follow the steps below to set up port forwarding on your UDM Pro router:
- First, log in to your UDM Pro firmware settings by using the UniFi Network application, or by entering the IP address of the router on your web browser
- Now, navigate to the port forwarding section of the router and click on the option titled “Create New Port Forward Rule”
- Enter the name for your port forwarding rule
- Then enter the IP address of the device that you want to port forward
- Now, enter the TCP and UDP ports of the application in the correct boxes. If you’re not sure which ports to use, it’s best to check the application’s documentation
- Then choose the protocol (TCP, UDP, or both)
- Click on “Enable” to activate the port forwarding rule
- Save to apply the changes
When the changes have taken effect, you can easily start hosting your server or application on the network and can easily let your friends connect to it. Don’t forget to provide them with the hostname that you’re using as well as the port number, which should look something like this, ‘hostname.domain.com: 25565.
Ports needed to run
To access your server or applications without any interruptions, make sure to allow access to specific ports on your firewall. The default port for UDM Pro is:
TCP Port: 443
Quickly and safely open ports using PureVPN
Forwarding ports is not an easy task. Moreover, a single mistake can even mess up your router’s firmware settings.
Thankfully, there is a way to avoid the manual route and make the whole process simpler and more secure. This is possible if you start using PureVPN’s Port Forwarding add-on. With the add-on, you can automate the entire port forwarding process, and can easily allow all ports, block them, or give access to certain ports only.
Moreover, this add-on also guarantees the safety of your network and can protect you from dangers that can arise when opening your private network to the internet. And if you’re irritated by issues like CGNAT, then this add-on helps you avoid that too.
How to open ports behind CGNAT
When your ISP performs CGNAT, opening ports can be very difficult as speed and latency become too slow. PureVPN’s Port Forwarding add-on lets you bypass this problem easily and port forward your router effortlessly. Here’s how:
- Login to the PureVPN member area.
- Click the subscription tab.
- Click Configure.
- Apply your desired port settings.
- Click Apply settings.
Frequently asked questions
As mentioned above, you can easily access the port forwarding settings of UDM Pro by logging in to your router using the UniFi Network application, or by entering the IP address of the router in the URL field of your browser and navigating to the port forwarding section.
That depends on the server or application that you want to host on your private network. If you’re not sure about which ports to use, then it’s best to check the documentation of the server or application.
To increase the speed of your UDM Pro, you should upgrade your internet plan, or connect less number of devices to the network. You can also switch to an Ethernet cable instead of Wi-Fi to increase speeds.
Yes, UniFi supports port forwarding. Here’s how you can allow ports:
1. In the UniFi Controller, go to the “Settings” section and select “Routing & Firewall.”
2. Under the “Port Forwarding” tab, you can configure rules to forward specific ports from the external network to devices within your UniFi network.
Ensure your device’s firewall permits incoming connections on the specified ports for successful port forwarding. Follow the steps below:
1. Log in to your UniFi Controller.
2. Go to “Settings” and select “Routing & Firewall.”
3. Click on the “Port Forwarding” tab.
4. Click “Create New Port Forward Rule” and fill in the required details(service, external and internal ports, and the local IP of the device)
5. Save the changes, and the UniFi router will forward the specified ports to the designated device.
Yes, it does. Dream Machine has a built-in firewall as part of its security feature.
In a nutshell…
Port forwarding is useful in many ways, which include online gaming as well as remote access to devices and servers on your network. You can easily port forward UDM Pro by following the steps mentioned above. Or if you want to find the easy way out, just have PureVPN’s Port Forwarding add-on.



