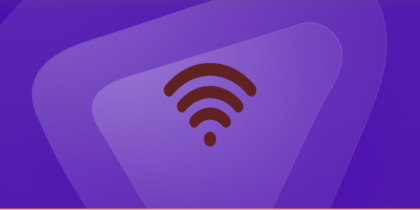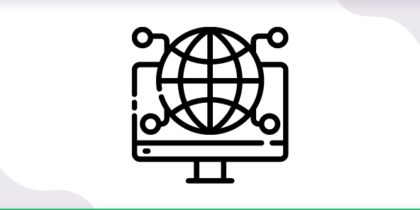Table of Contents
Millions of players worldwide have been enthralled by the well-known first-person shooter game Destiny 2. The latest addition, Lightfall, has assured players to be even more thrilling, with new rewards, challenges, and gaming features.
Unfortunately, some players might suffer connectivity issues while attempting to access Lightfall owing to restricted or disabled ports on their routers.
This post will discuss how to forward ports for Destiny 2 Lightfall expansion to ensure an uninterrupted and seamless gaming experience.
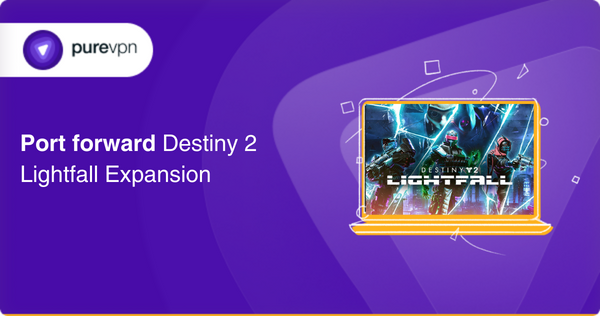
Requirements for Port Forwarding Destiny 2 Lightfall Expansion
Before you may forward a port, you must first get the following information:
- Your router’s IP address.
- The IP address of the device you’ll be playing (gaming console or computer).
- A list of TCP and UDP ports that you have to forward.
Port forwarding for Destiny 2 Lightfall expansion
You can follow these steps to for port forwarding the Destiny 2 Lightfall expansion:
Step 1: Determine your router’s IP address
First, you have to find the IP address of your router. This information is available in the router’s manual or on the router’s setup page. The IP address of the router is usually 192.168.0.1 or 192.168.1.1.
Step 2: Log in to your router’s configuration page
Open a web browser and put your router’s IP address into the address bar. After that, you’ll be requested to log in to your router’s setup page. To access the page, enter the login username and password.
Step 3: Find the port forwarding section
Find the Port Forwarding area after logging onto your router’s setup page. That might be in the Advanced or Firewall settings.
Step 4: Add a new port forwarding rule
Select the Add New button in the Port Forwarding section to create a new port forwarding rule. You will have to input the following information:
- Service Name: “Destiny 2 Lightfall.”
- Protocol: TCP, UDP, or both.
- External Port: The port you are forwarding.
- Internal Port: Same as above.
- Internal IP Address: The device’s IP address on which you will play Destiny 2.
Step 5: Save the port forwarding rule
After entering all necessary information, click Save to save the port forwarding rule. Your router will apply the updated rule, and you will now be connecting to Destiny 2 Lightfall without any difficulty.
Forwarding ports for Destiny 2 Lightfall Expansion
The following ports can be forwarded on your router for Destiny 2 Lightfall Expansion:
Destiny 2 – PlayStation 4
TCP: 1935, 3478-3480
UDP: 3074, 3478-3479
Destiny 2 – PlayStation 5
TCP: 1935, 3478-3480
UDP: 3074, 3478-3479
Destiny 2 – PC
TCP: unknown
UDP: 3074, 3097
Destiny 2 – Xbox One
TCP: 3074
UDP: 88, 500, 1200, 3074, 3544, 4500
Destiny 2 – Xbox Series X
TCP: 3074
UDP: 88, 500, 1200, 3074, 3544, 4500
Destiny 2 – Steam
TCP: 27015-27030, 27036-27037
UDP: 3074, 3097, 4380, 27000-27031, 27036
How to Access Ports behind CGNAT
Accessing ports behind CGNAT is a common issue for the majority of users. Internet service providers perform Carrier-Grade Network Address Translation (CGNAT) to conserve IP addresses.
Accessing devices or services behind CGNAT may be difficult since it limits inbound connections. Yet, PureVPN’s port forwarding add-on provides a safe and secure way to unblock ports behind CGNAT, letting you remotely access devices and services.
The unique public IP address of PureVPN makes it simple to access ports behind CGNAT, ensuring maximum security and efficiency.
PureVPN’s port forwarding add-on: A safe solution for unblocking ports
One of the safest ways to unblock ports restricted by firewalls or CGNAT is to use the PureVPN port forwarding add-on. Port forwarding allows remote devices to connect to certain network services or devices.
Due to security concerns, numerous routers and firewalls block inbound connections, making access to these services difficult. The PureVPN port forwarding add-on enables you to forward ports safely, giving remote access to your devices and services.
By leveraging sophisticated encryption methods, the add-on safeguards your data and prevents unauthorized access. Furthermore, it assigns each user a different public IP address, which makes it more difficult for attackers to penetrate your connection, thus making it a viable solution for both personal and commercial use.
- Download and install PureVPN on your device.
- Connect to a port-forwarding-supporting server.
- Enable port forwarding in the app by going to the port forwarding tab.
- Enter the port number to be forwarded
- Enter the device’s IP address to which it has to be forwarded.
- Click Apply to save the changes.
Frequently Asked Questions
Port forwarding is required to guarantee your device can connect to the game’s servers without delay. If the needed ports are closed, you could suffer connectivity troubles or be unable to join any matches online.
Port forwarding is typically safe for your router if you follow the instructions and only open the appropriate ports.
Port forwarding can enhance your Destiny 2 Lightfall expansion gameplay experience by lowering latency and guaranteeing a steady connection to the game’s servers. But other factors like your internet connection and device performance could impact your gaming experience.
Conclusion
You can enjoy a seamless gaming experience with port forwarding. Make sure to subscribe to PureVPN to have a secure port forwarding experience.