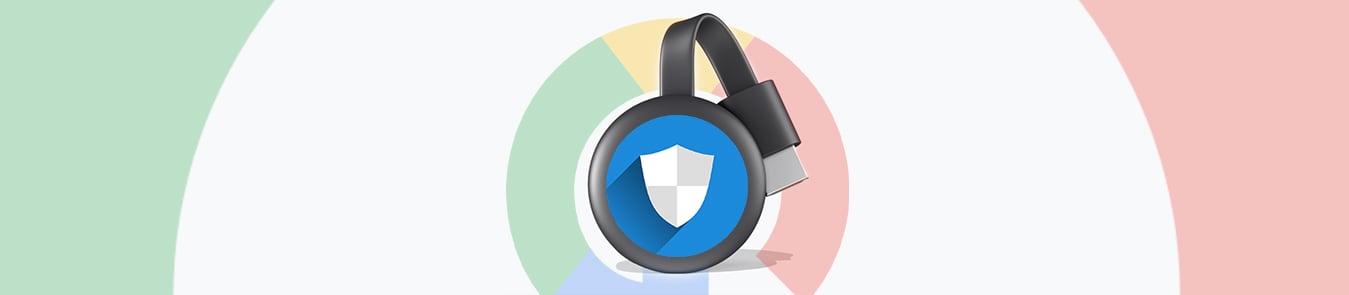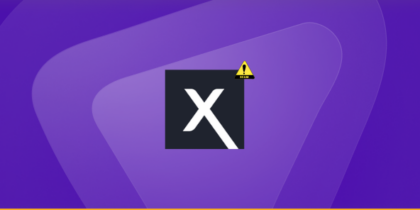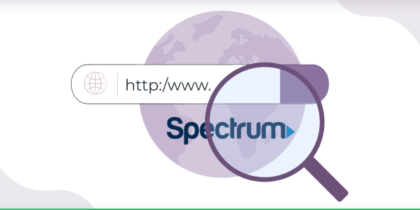Don’t own a smart TV? No problem! You can still watch your favorite streaming services on the big screen using Chromecast. This compact and lightweight digital media player from Google enables you to stream audio and video content from virtually any device to your TV.
Unfortunately, most of the Chromecast-supported streaming services are geo-restricted. For example, you won’t be able to enjoy Netflix content from another country’s library. Similarly, you’ll encounter hurdles when you try to access Disney Plus from outside its available regions.
The easiest solution to this problem is using a reliable virtual private network, but Chromecast doesn’t offer built-in support for VPNs. In this article, we’ll show you how to set up a VPN for Chromecast through your computer or router:

How to Install VPN on Chromecast?
There are two ways available to install and use a VPN for Chromecast:
- Configure the VPN on a router.
- Turn your Windows PC or Mac into a virtual router.
Below, we’ll go over the required steps for both methods so that you can choose the one that works best for you.
Method #1: Set Up a VPN on Your Router
To put a VPN on your router for Chromecast, just follow the simple instructions mentioned in this step-by-step guide.
Method #2: Set Up a VPN-Enabled Virtual Router
If your router isn’t VPN-ready or the configuration seems too complicated for you, fret not! You can use your Windows PC or Mac to create a VPN-protected virtual router.
How to Use VPN with Chromecast through Windows?
To set up a virtual router using your Windows PC, just follow these simple instructions:
- Subscribe to PureVPN.
- Download and install our VPN software for Windows.
- Log in and connect to your preferred server location.
- Right-click Command Prompt and choose Run as administrator.
- Now, type the following: netsh wlan set hostednetwork mode=allow ssid=MYNETWORK key=MYPASSWORD
- Replace MYNETWORK and MYPASSWORD with your preferred network name and password.
- Hit the Enter
- You should now get the following message:
- The hosted network mode has been set to allow.
- The SSID of the hosted network has been successfully changed.
- The user key passphrase of the hosted network has been successfully changed.
- Next, type the following: netsh wlan start hostednetwork
- Hit the Enter
- You should now get the following message: The hosted network started.
- Right-click the Wi-Fi icon at the bottom right corner of the taskbar and select Open Network & Internet settings.
- Under Change your network settings, click Change adapter options.
- Right-click the newly created VPN connection and select Properties.
- Open the Sharing Check the Allow other network users to connect through this computer’s Internet connection option.
- From the Home networking connection drop-down menu, choose the VPN connection you’ve created and click OK.
- Visit the Google Chromecast Help website and follow the steps to set up your Chromecast device.
- Connect your Chromecast to your VPN-activated virtual router and unlock a wealth of content for your viewing pleasure!
How to Use Chromecast with VPN through Mac?
To set up a virtual router connection using your Mac, just follow these simple instructions:
- Get a PureVPN account.
- Download and install our VPN software for Mac.
- Log in and connect to your preferred server location.
- Go to System Preferences and click Sharing.
- In the Sharing window, choose Internet Sharing from the left pane. A list of options will be visible on the right. Select the following settings:
- Share your connection from: VPN (L2TP)
- To computers using: check the Wi-Fi
- Click Wi-Fi Options and type the following details:
- Network Name: [enter a network name of your choice]
- Channel: [leave the default option as it is]
- Security: WPA2 Personal
- Password: [enter a password of your choice]
- Verify: [re-enter your chosen password]
- Hit the OK
- In the Sharing window, check the Internet Sharing
- A prompt will appear asking, “Are you sure you want to turn on Internet Sharing?” Click Start.
- Upon activation, you’ll see a green dot adjacent to the text Internet Sharing: On.
- Visit the Google Chromecast Help website and follow the steps to set up your Chromecast device.
- Connect your Chromecast to your VPN-activated virtual router and gain access to a broader range of streaming services and content!
Frequently Asked Questions
The following are some commonly asked questions about VPNs and Chromecast:
Can You Use Chromecast with VPN?
As mentioned earlier, Chromecast itself doesn’t support direct VPN installation. However, you can still use a VPN for Chromecast – all you have to do is connect the device to a VPN-powered router or virtual router.
Can I Screen Mirror with a VPN?
Absolutely. If all the configurations are correctly done, you should face no issues in screen mirroring your device to your TV while being connected to a VPN.
Can I Use Chromecast Outside the US?
Yes, Chromecast will work from anywhere without any issues. However, the number of streaming services you can access is dependent on your location. Fortunately, these limitations can easily be bypassed by using a Chromecast VPN.
Can You Cast Using a VPN?
You won’t be able to use Chromecast behind a VPN if your router is set to Google’s DNS. To cast properly, you’ll have to block Google DNS by delving into the admin settings of your router, the steps of which vary from brand-to-brand.
Wrapping Things Up
If you’ve made it this far, you probably have a better understand when it comes to setting up a VPN for Chromecast. You’ll now be able to securely access streaming services anywhere on the planet from your TV.
If you have any questions or confusions, feel free to use the comment section below, and we’ll get back to you as soon as we can!