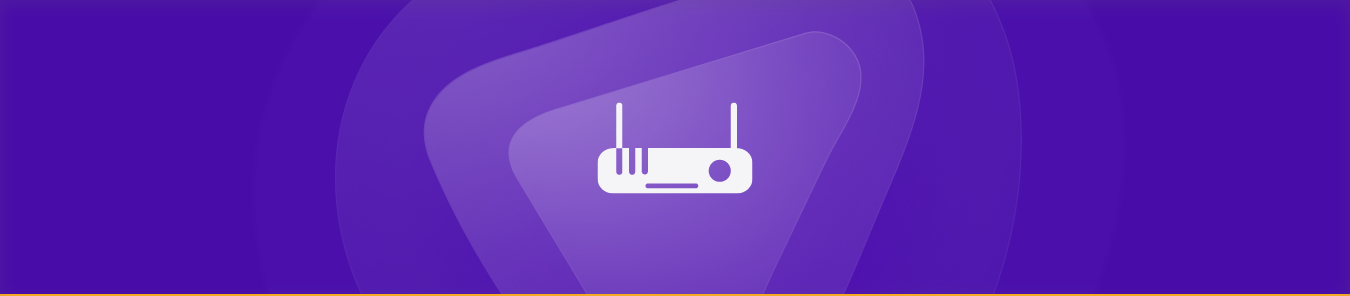Table of Contents
The Hitron router is a popular networking device used in homes and small businesses to connect to the internet and create a local network. One of the key features of the Hitron router is port forwarding, which allows users to direct incoming internet traffic to specific devices or services on their network.
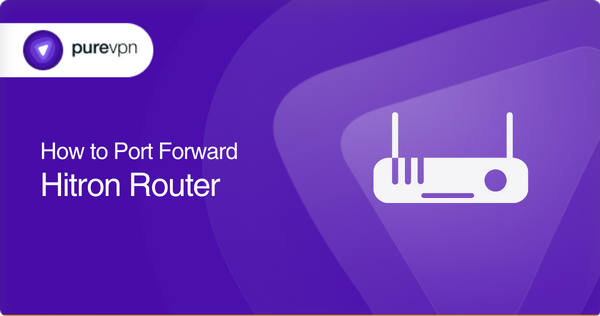
Learning Hitron router port forwarding settings can be a useful skill for optimizing network performance, as well as for applications such as gaming and remote access. However, since it’s a complicated process requiring some networking knowledge, many give up on the idea of configuring port forwarding.
This article offers a comprehensive overview of Hitron router port forwarding settings, including requirements, step-by-step instructions, and some common port numbers to note. You’ll also find information on a handy add-on that can make forwarding ports on your Hitron router a breeze.
Items and information to collect
- A web browser on a device connected to your Hitron router
- Access to your Hitron router’s configuration page
- The IP address of the device to which you’re forwarding ports
- The port number or range you want to forward and open up to incoming connections
How to configure port forwarding on your Hitron router
The following is the step-by-step process you’ll need to follow to configure port forwarding on your Hitron router:
- Open a web browser on your device connected to your Hitron router.
- Enter the router’s IP address [typically 192.168.0.1] into the address bar.
- Enter your router’s login credentials [typically “cusadmin” and “password”] and click on the Login button.
- On the router’s web interface, click the “Firewall” tab on the top menu and select “Port Forwarding” from the dropdown menu.
- Click the Add button on the Port Forwarding page to create a new port forwarding rule.
- In the Port Forwarding Rule dialog box, enter the Service Name for your rule [optional].
- Select the protocol [TCP, UDP, or Both] you want to forward.
- In the “External Port Start” field, enter the starting port number you want to forward.
- In the “External Port End” field, enter the ending port number you want to forward [leave it blank if you’re forwarding a single port].
- In the “Internal Port Start” field, enter the starting port number on the device to which you want to forward the port.
- In the “Internal Port End” field, enter the ending port number on the device to which you’re forwarding the port [or leave it blank if you’re only forwarding a single port].
- Find the “Internal IP Address” field and enter the IP address of the device to which you want to forward the port [check your device’s network settings for this information].
- Click the Apply button to save your new port forwarding rule.
These port forwarding rules are generally similar across all Hitron routers, but there may be some differences depending on the specific model and firmware version. You must refer to the router’s support documentation or user manual for your specific router to ensure you’re following the correct steps.
Ports your router utilize
The following are some common ports that your Hitron router may use to offer network services:
- TCP port 80: HTTP web traffic
- TCP port 443: HTTPS web traffic
- UDP/TCP port 53: DNS name resolution protocol
- UDP port 67/68: DHCP server/client communication
- TCP port 25: SMTP email protocol
- TCP port 110: POP3 email retrieval protocol
- TCP port 143: IMAP email retrieval protocol
- TCP port 21: FTP file transfer protocol
- TCP port 23: Telnet remote access protocol
- TCP port 22: SSH remote login
Note that these are only a few common TCP and UDP ports that your router may use to provide network services. Your router may also use other ports based on the services and applications you use on your network.
A valuable add-on to consider
Manually setting up port forwarding on your router can be tricky. You may even need to learn the entire process all over again if you update your router’s firmware version or model or invest in a new router altogether. Don’t let the process overwhelm you when you can complete it within a few minutes – if not seconds – using PureVPN’s port forwarding add-on. The following are the easy-to-follow steps:
- Go to your PureVPN member area
- Click the Subscriptions tab
- Go to Configure
- Select your required port forwarding settings
- Click Apply to save the port forwarding rules
How CGNAT becomes a barrier to port forwarding
Internet service providers [ISPs] use a technology known as Carrier Grade Network Address Translation [CGNAT] to share a single public IP address among multiple customers. While beneficial for your ISP in conserving IP addresses, it can make it extremely difficult to forward ports.
With CGNAT, your ISP assigns private IP addresses to your devices, which are not visible online. Therefore, when an external device sends data to your public IP address, the ISP’s CGNAT system cannot know to which private IP address it needs to forward that data.
CGNAT can make it tricky to set up services that require port forwarding, such as remote access to a device on the customer’s network. And your ISP might deny your request for a static IP address or charge you extra before allowing you to set up port forwarding on the CGNAT gateway.
So, what’s the easiest, most straightforward solution available to you? Click on the link below to find out!
Avail PureVPN’s port forwarding add-on
Setting up port forwarding isn’t easy for everyone, and it becomes especially complicated with CGNAT. Luckily, you can utilize PureVPN’s port forwarding add-on to make the process simple and easy. Use it to access, forward, allow, and block ports on your router with the same efficiency as a networking genius.
PureVPN’s port forwarding add-on allows you to access your router’s settings to pause or create new port forwarding rules from anywhere; you don’t need a device connected to your network for this to work. Learn more about its essential features by clicking the link below.
Concluding thoughts
These were all the requirements, steps, and common port information you may need to get accustomed to the process of setting up port forwarding on your Hitron router. If you find the process overly complicated, you can avail PureVPN’s port forwarding add-on. It will reduce the port forwarding steps by less than half and make the process easier than ever!
Frequently asked questions
You can access your Hitron router’s port forwarding settings by logging into the router’s web interface and navigating to the port forwarding section. To do this, open a browser on a device connected to your router, enter your router’s IP address, and log into the router’s web interface using its default credentials.
To set up port forwarding on your Hitron router, you will need to know the port number or range of ports you want to forward, the protocol [TCP/UDP], and the local IP address of the device to which you want to forward the ports.
Yes, you can forward multiple ports or a range of ports on your Hitron router. To do this, simply create multiple port forwarding rules on your router’s configuration page.
Yes, you can remove a port forwarding rule by deleting it from the port forwarding section in the router’s web interface.
No, you need a device connected to your Hitron router to open its web interface on a browser, where you’ll find the port forwarding settings. If you want to access these settings remotely, you can use PureVPN’s port forwarding add-on that offers remote access.