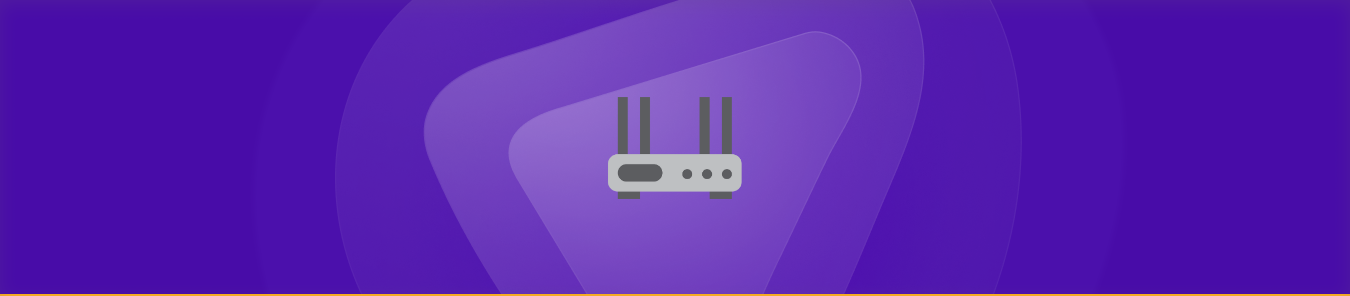Table of Contents
Apple provides secure routers equipped with port forwarding capabilities, which can be a valuable tool for accessing local network resources, setting up servers, and running specific applications.
But, the process of configuring port forwarding can be cumbersome, especially for those with little knowledge about it.
This article aims to simplify the process of port forwarding on an Apple router by discussing the steps involved in configuring it securely and efficiently.
You will also get hands-on knowledge of an add-on that makes port forwarding configuration a swift task, even helping you avoid CGNAT effortlessly.
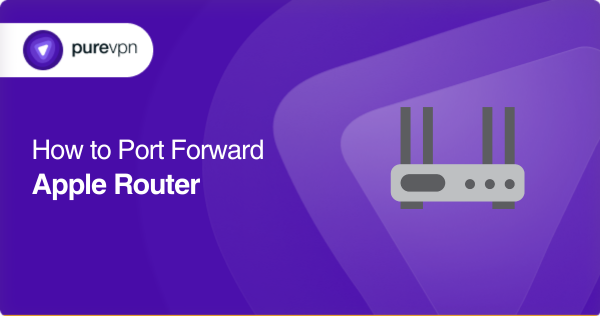
Things you require to get started
Before configuring Apple routers, it is important to ensure that you have the following requirements:
- An Apple router such as AirPort Express, AirPort Extreme, or Time Capsule.
- A computer or mobile device with a web browser that supports HTML 5.
- An Ethernet cable to connect the Apple router to the modem or the existing network.
- An active internet connection.
- The latest firmware of the Apple router.
- The network name (SSID) and password for the existing network, if applicable.
- The IP address and login credentials for the modem or the existing network, if applicable.
- A basic understanding of network concepts and terminologies such as IP address, subnet mask, DHCP, and NAT.
These are general steps and can have slight variations based on your router’s firmware version.
Steps to configure port forwarding on your Apple router
To configure port forwarding on an Apple router, you can follow these steps:
- Open the AirPort Utility application on your Mac or iOS device.
- Select your router from the list of available Wi-Fi networks.
- Enter the password for your router if prompted.
- Click on the “Edit” button to access the router’s settings.
- In the “Edit” window, click on the “Network” tab.
- Under “Network Options,” click on “Enable NAT Port Mapping Protocol.”
- Click on the “+” button to create a new port forwarding rule.
- Enter A name for your port forwarding rule.
- Add the port number(s) you want to forward, Public UDP Ports, or Public TCP Ports.
- Mention the IP address of the device that will receive the forwarded traffic.
- Add the port number(s) on the receiving device, Public UDP Ports, or Public TCP Ports.
- Click on “Save” to save the port forwarding rule.
The exact steps for configuring port forwarding may vary slightly depending on the specific model of your Apple router.
Which ports do your Apple router commonly use?
Some common ports that Apple routers may use for port forwarding include:
- Port 80 – This port is used for HTTP web traffic.
- Port 443 – This port is used for HTTPS secure web traffic.
- Port 548 – This port is used for Apple Filing Protocol (AFP) file sharing.
- Port 5900 – This port is used for remote desktop access using Virtual Network Computing (VNC).
- Port 5223 – This port is used for Apple Push Notification Service (APNS).
- Port 500 and 4500 – These ports are used for Internet Protocol Security (IPsec) VPN traffic.
- Port 5060 – This port is used for Session Initiation Protocol (SIP) traffic.
- Port 5228 – This port is used for Google Play services on Android devices.
- Port 8000 – This port is used for streaming media from an AirPort Express or AirPlay-enabled device.
- Port 8443 – This port is used for Apple Configurator 2.
It is important to note that the ports used for port forwarding may vary depending on the specific service or application and may need to be configured on a case-by-case basis.
Fast Port Forwarding using PureVPNs add-on
Using PureVPNs port forwarding add-on can simplify your life if the task appears overwhelming. With this add-on, you won’t require any technical or networking proficiency. Here are the steps you need to follow:
- Log into the member area of PureVPN
- Go to the Subscription tab
- Navigate to Configure
- Choose the required port settings
- Click Apply Settings
Port forwarding around CGNAT
Accessing or forwarding ports on your router can be a challenging task if your ISP employs CGNAT to conserve IPv4 addresses. Devices situated behind CGNAT lack a public IP address, rendering them inaccessible from the internet.
Your router may have a private IP address designated from your ISP’s network, which is converted to the public IP address of the CGNAT gateway before being transmitted to the internet.
The process of port forwarding on the CGNAT gateway can be intricate and may require additional configurations. Some ISPs also may not permit customers to create port forwarding rules on the CGNAT gateway or may levy extra charges for it.
If you’re searching for a resolution to this problem, please click on the link below.
Port forwarding made easy with the PureVPN add-on
Setting up port forwarding on your router can be an arduous task, especially with CGNAT involved. However, with PureVPNs port forwarding add-on, you can receive assistance to make the process easier.
This add-on enables you to access, forward, allow, and block all necessary ports with just a few clicks, streamlining the process for you.
Also, you can access your router’s settings and create or pause port forwarding rules from anywhere, regardless of the type of internet connection you’re using.
Interested in discovering more benefits of using PureVPNs port forwarding add-on? Click on the link to learn more.
Final thoughts
Setting up port forwarding on an Apple router can be a complex task that requires technical and networking expertise. This article provides a comprehensive guide on port forwarding, including step-by-step instructions, requirements, and common ports encountered.
With that, it also offers guidance on how to set up port forwarding with or without CGNAT using the PureVPN Port Forwarding add-on. If you need further assistance, you can reach out to us via the LiveChat option.
Frequently Asked Questions
Port forwarding on a computer can be risky if not done using a reliable VPN connection because port forwarding can leave your device and network vulnerable to attacks without security measures.
You can also find the IP address for your Apple router on AirPort Utility app on your Mac or iOS device or follow these steps:
– Click the Apple menu and select “System Preferences.”
– Go to “Network.”
– Select your Wi-Fi connection and click on “Advanced.”
– Click on the “TCP/IP” tab.
– The IP address for your router will be listed next to “Router.”
Yes, you can set up multiple ports on an Apple router. You can configure multiple ports to be forwarded to specific devices or services on your network, as long as those devices or services are configured with static IP addresses.
Port forwarding problems on an Apple router include incorrect port numbers, conflicting port forwarding rules, firewall settings, network configuration errors, router firmware bugs, and some ISP restrictions or CGNAT.
To resolve port forwarding problems, you can try the following steps:
– Check if you are using the correct port number.
– Ensure that there are no conflicting port forwarding rules or firewall settings.
– Verify that the network configuration is correct, including the IP address and subnet mask.
– If using CGNAT, explore alternative port forwarding options.