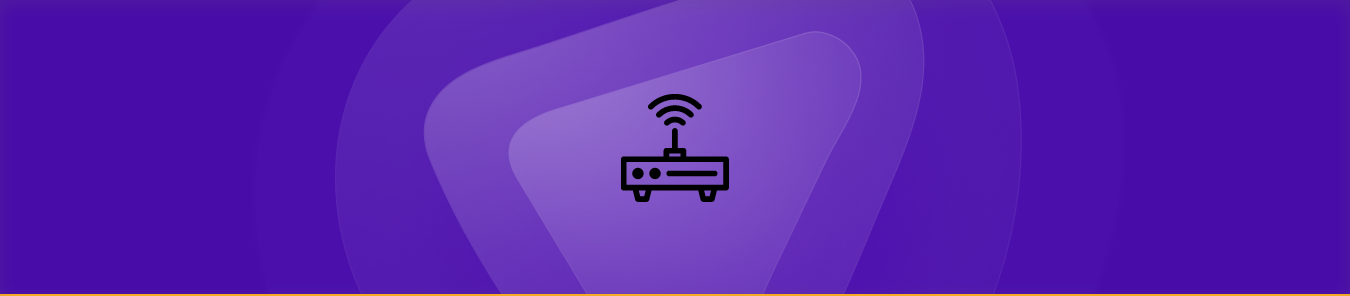Table of Contents
Port forwarding is a process for allowing internet access to a certain device or service behind a router. Armstrong routers are widely used in home networking to link various devices to the internet.
These routers are easy to use and set up, and port forwarding on them just requires a few quick steps. This article will guide you on how to configure port forwarding on an Armstrong router.
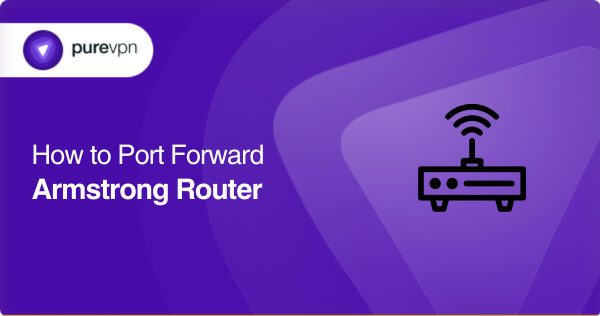
What is CGNAT?
The majority of users have difficulty accessing ports behind CGNAT. CGNAT, or Carrier-Grade Network Address Translation, is a technology used by ISPs (internet service providers) for saving IP addresses. Because CGNAT limits inbound connections, accessing devices or services behind it may be challenging.
Why is port forwarding an issue on the Armstrong router?
One of the major reasons why port forwarding on the Armstrong Router could be challenging is the fact that a majority of ISPs use carrier-grade NAT (CGNAT) to store IP addresses.
Your ISP provides the same IP address to several users, and all of these users rely on it.
How to port forward on Armstrong router
A device connected to the internet must be provided with the public IP address of the router, as well as the service’s port number to be accessed from a computer behind a router.
The router utilizes a technology named Network Address Translation (NAT) to pass the incoming traffic to the relevant device on the local network. Thus, the router can pass incoming traffic to a specified device or service via port forwarding. The following steps can be followed to forward ports on your Armstrong router.
Step 1: Know your Router’s IP Address
Finding your router’s IP address is the first step in the port forwarding process. Launch the command prompt on your computer and type “ipconfig” in it. This command displays the subnet mask, IP address, and default gateway of your machine. Check the IP address of the default gateway, since this is the router’s IP address
Step 2: Log in to your Router’s Web Interface
To access your router’s web interface, type the router’s IP address into the address bar of your web browser. You will have to provide the username and password for your router.
Step 3: Find the port forwarding section
The position of the port forwarding section might differ based on the model and firmware version of the router. On the router’s web interface, look for the “Port Forwarding,” “Virtual Server,” or “Applications and Gaming” area.
Step 4: Add a new port forwarding rule
For adding a new port forwarding rule, go to the port forwarding section and click the “Add” or “New” button. You will be asked to enter the following information:
Service name: The name for the forwarded service.
Protocol: The protocol used by the service (TCP, UDP, or both).
External port: Port number used by external devices for accessing the service.
Internal IP address: The device’s IP address that will be receiving the incoming traffic.
Internal port: Port number used by the service.
Step 5: Save the port forwarding rule
When you’ve entered all of the necessary information, click the “Save” or “Apply” button for saving the port forwarding rule. Incoming traffic will now be routed to the selected device and port by the router.
Step 6: Test the port forwarding rule
You may use an online port scanner tool for testing the port forwarding rule. For this, input your router’s external IP address and the port number you recently forwarded. In case the port scanner tool reports that the port is open, the port forwarding rule is functioning properly.
How can PureVPN help get around CGNAT?
Nevertheless, PureVPN’s port forwarding addon provides a safe and secure method for unblocking ports behind CGNAT, so you can access any devices and services remotely. PureVPN provides you with a unique public IP address, making it easier to access ports behind CGNAT, thus providing optimal efficiency and security.
- Download and install PureVPN on your device.
- Connect to a port-forwarding-supporting server.
- Enable port forwarding in the app by going to the port forwarding tab.
- Specify the port number to be forwarded, along with the IP address of the device to which it has to be forwarded.
- Click Apply to save the changes.
Host a server with a dedicated IP and port forwarding add-on
You may safely forward ports and get IP whitelisted with the PureVPN add-ons to give remote access to your devices and services.
The add-on protects your data and prevents unauthorized access by utilizing cutting-edge encryption algorithms. It also assigns every user a unique public IP address, thereby making it harder for attackers to gain access to your network. Therefore, it is a great option for both personal and commercial purposes.
Why pick PureVPN?
You’ll need to have a dedicated IP address with a Port Forwarding add-on if you want to host a game server, have your IP whitelisted, or allow friends to use your home devices.
Additionally, you can build servers and utilize a dedicated IP address to allow outside IP addresses to connect to them without being concerned about IP mapping.
- PureVPN’s dedicated IP and Port Forwarding add-on package enable CGNAT evasion with a single click.
- PureVPN ensures the highest level of security by hosting nearly 6,500 dedicated servers in 78 locations across the world. With the help of technologies like IP masking, split tunneling, and dedicated IP addresses, you may keep your anonymity on the internet.
Conclusion
Port forwarding on the Armstrong router is an easy task if you follow the procedure mentioned in our guide. PureVPN add-on will be your companion in this process.
Frequently Asked Questions
There isn’t any specific limit to the number of ports that an Armstrong router can forward. Still, it is suggested that you only forward the ports that are necessary for the service you wish to access.
Yes, by defining a new port forwarding rule for every device on your network, you may forward ports for numerous devices on your network. However, be careful to provide each device with its external port number.
Port forwarding tends to expose your network’s device to the internet, where hackers or viruses might misuse it. Thus, it is critical to only forward the ports necessary by the services you wish to access, as well as to regularly update the firmware on your router.
If you’re experiencing difficulties getting port forwarding to operate on your Armstrong router, attempt the following troubleshooting steps:
– Check that you have supplied the right IP address and port numbers in the port forwarding rule.
– Verify that the device to which you are attempting to forward the port has a static IP address and is properly connected to the network.
– Disable any security or firewalls that might be obstructing incoming traffic.
– Restart your router to try again.
– If nothing helps, contact Armstrong’s customer service for help.