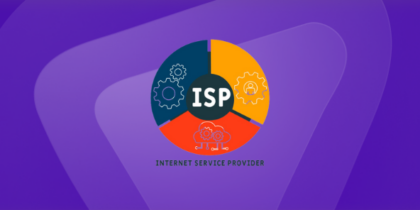Table of Contents
So, you’ve got a Zyxel router, and you’re eager to use its full potential by setting up port forwarding.
Whether you’re into online gaming, hosting a server, or simply want to optimize your network, you know that port forwarding is the key.
In this guide, we’ll walk you through the process, making it easy for you to open those router ports and enjoy uninterrupted connectivity.

What’s the use of Port Forwarding
Port forwarding enables traffic to go through and reach a particular device or service on a private local network through the use of a network gateway, such as a router.
It’s similar to providing your internet router instructions, ordering it to redirect certain internet traffic to a specific household device. It is useful for tasks such as:
- Hosting a website
- Playing online games
- Accessing devices from somewhere else.
What you need to port forward Zyxel
Before we start, let’s make sure you’ve got everything handy:
- A device to access your router’s web interface.
- The local IP address of the device you want to forward ports to.
- Your router’s IP address.
- Port numbers you want to forward.
- Know whether to use TCP, UDP, or both for the port forwarding rule.
- Basic networking knowledge.
A step-by-step guide for Port Forwarding Zyxel
Let’s get started:
- Type your router’s IP address in your web browser.
- Log in using your router’s credentials to access its settings.
- Find the port forwarding settings—look for Advanced, Port Forwarding, or NAT.
- Create a new port forwarding rule for your desired application or service.
- Specify the port numbers and the protocol (TCP, UDP, or both).
- Enter the local IP address of your device. You can check the section below on how to find your IP address.
- Save the settings and exit the router’s web interface.
- You can restart your PC to see if the new port is working.
- Try making use of the port forwarding by using the service or application.
Note that the exact steps may differ based on your router model and firmware version.
How to find your IP address
Finding your IP address is very easy. Here’s how you can do it:
For Windows
- Press the Windows key + R to open the Run dialog.
- Type cmd and hit Enter.
- In the Command Prompt, type ipconfig and press Enter.
- Look for the IPv4 Address under your active network connection – that’s your IP!
For Mac
- Click on the Apple logo in the top-left corner.
- Select System Preferences and then Network.
- Your IP address should be displayed under your active network connection.
For Linux
- Open a terminal window.
- Type ipconfig or ip addr show and press Enter.
- Locate your active network interface, and you’ll find your IP address.
Using Router’s website
- Open a web browser and enter your router’s IP address in the address bar.
- Log in to your router (you might need the admin credentials).
- Look for a section like Status or LAN Status to find your IP.
Remember, you’ll have both a local (private) IP for devices within your home network and a public IP assigned by your ISP for communication outside your network. If you’re checking for your public IP, online services like WhatIsMyIP can help.
Potential ports for Zyxel
Here is a list of potential ports that may be needed for opening Zyxel ports:
- TCP port 5060-5070: used for SIP communication.
- UDP port 5060-5070: used for SIP communication.
Please note that this is not a definitive list, and other ports may also be used based on the network services and applications being used on your network.
Simplify port forwarding with a high-speed add-on!
Struggling with manual port forwarding? PureVPN’s Add-On is all that you need. You won’t need any technical expertise and it is so quick that you’ll be using your favorite service in no time. Here’s a breakdown of how it works:
- Log into the member area of PureVPN
- Go to the Subscription tab
- Navigate to Configure
- Choose the required port settings
- Click Apply Settings
Even CGNAT can’t stop you!
If your Internet Service Provider (ISP) uses CGNAT, it adds a layer of difficulty in setting up port forwarding. Here’s the deal: CGNAT means your devices don’t get a public IP address, making it a bit tricky to connect to them from the wide web.
So, your router starts with a private IP from your ISP, but thanks to the CGNAT gateway, it gets a public IP before hitting the internet. Now, when it comes to setting up port forwarding on this CGNAT setup, you’ll have to go through some extra steps. It can get a bit complicated.
To add a twist, some ISPs might not be keen on letting you create your own port forwarding rules on the CGNAT gateway. Why? Security concerns or maybe a subtle attempt to squeeze some extra bucks from your pocket.
If you’re scratching your head with this, hit the link below to dive deeper into the details.
Port forward Zyxel with PureVPN add-on!
Break free from CGNAT limitations! Grab PureVPN’s port forwarding add-on for easy port forwarding. Boost your router’s performance with just a few clicks.
This add-on isn’t just user-friendly; it gives you full control to manage your router’s settings and take charge of port forwarding, even when you’re miles away.
Curious about how PureVPN’s port forwarding add-on can supercharge your port-forwarding experience? Dive into the details by clicking the link below!
Can you open multiple ports?
You’ve got the green light to open multiple ports for port forwarding. Why? Well, imagine your network as a busy city, and each application is like a unique building. To keep the conversation flowing smoothly between these buildings (or applications), you need to open specific doors (ports) for communication.
So, whether it’s gaming, hosting servers, or running various apps, unlocking multiple ports is easy and doable.
Is Port Forwarding safe?
Opening ports on your Zyxel might sound tempting, but it’s like leaving a door wide open for potential security hiccups. Keep it smart:
- Only open the ports you need.
- To increase security, think of strong passwords.
- You can also use some security tools like PureSquare for an extra layer of digital armor.
Final notes
This guide has covered both manual port forwarding and the hassle-free solution with PureVPN add-on. Now, you’re equipped to maximize your Zyxel router’s potential. Give it a try today and enhance your connectivity. If you have questions, we’re just a LiveChat away!