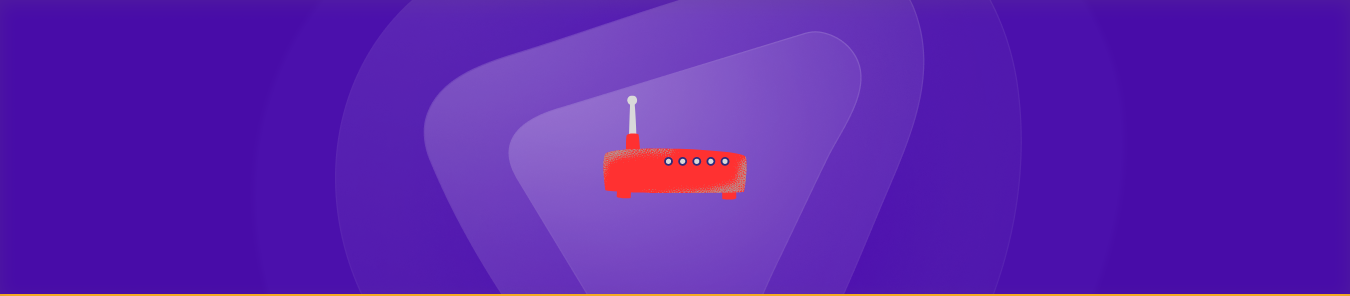Table of Contents
Port forwarding is useful in enabling a device on your local network to receive incoming traffic from the internet on a specific port. It enhances the device’s communication with the internet. One might set up port forwarding on their router for numerous reasons, which include remote device access, gaming, web hosting, and file sharing.
In addition to this, port forwarding is also known to improve connectivity and increase your online security. Do you want to open up specific ports on your ARRIS router but need to know how to set it up?
This article details all the requirements, steps, and other information you’ll need.
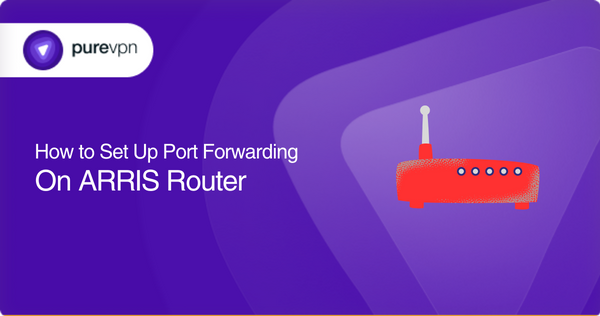
Things to gather beforehand
- Computer/device connected to your router: You’ll need this to access your router’s web interface and configuration settings.
- Your router’s login credentials: This is required to log into your router’s web interface. It can be the default username and password or a custom one you’ve set up.
- The IP address of the device to which you’re forwarding ports: The device on your network that’s running the service or application and to which you want to forward ports has a unique IP address assigned to it.
- The port number and protocol: You need to know the specific UDP or TCP port number and protocol the service or application requires to be forwarded. You can find this in the service or application documentation.
How to enable Port forwarding on an ARRIS router
Here are all the steps you’ll need to follow to set up port forwarding on an ARRIS router:
Step 1: Log into your router
- Open a browser connected to your ARRIS router.
- Type your router’s IP address in the address bar. The IP address for ARRIS routers is typically 192.168.0.1, but this can vary based on your router’s firmware version and model.
- Enter the default or custom login credentials when prompted. The login credentials are usually in the router’s manual.
Step 2: Look for the port forwarding section in the router’s user interface
- Navigate to the port forwarding section, the location of which will also vary based on your router’s firmware version and model.
- Find the “Advanced” or “Firewall” section in the settings.
Step 3: Create a port forwarding rule
- Once you find the Firewall settings, click the “Create” or “Add” button to create a new port forwarding rule.
- Enter any name for your rule, such as “FTP Server” or “Web Server.”
Step 4: Submit the IP address of the device
- Find the “Local IP” or “Internal IP field” and enter the IP address you want to forward ports to.
- If you don’t know the device’s IP address, look for it in its settings under “IPv4 Address.”
Step 5: Enter the port number
- Find the “Public Port” or “External Port” section and enter the range of port numbers or the specific port number required by your application or service.
- You can check the documentation for the application or service if you’re unsure which port number to use.
Step 6: Choose the protocol
- Find the “Type” or “Protocol” dropdown menu and select the protocol.
- TCP and UDP are the most common protocols that applications and services require.
Step 7: Save the new rule
- Once you have entered all the information above, click the “Save” or “Apply” button to save the new port forwarding rule.
Step 8: Test the port forwarding
- Test your port forwarding to verify if it’s working through an online port checker tool.
- You can also use the application’s or service’s testing tool to check if the port is open and forwarding correctly.
Note: If you’re having issues opening and forwarding ports, check your router’s user manual or contact ARISS’ support team for assistance.
Step 9: TCP/UDP ports ARRIS router uses
The TCP and UDP ports that ARRIS routers use to provide network services vary depending on the specific firmware version and model of the router. The following are some standard ports that your router might be using:
- TCP port 80: Used for HTTP web traffic.
- UDP port 500: Used for IPsec VPN connections.
- TCP/UDP port 3389: Used for Remote Desktop Protocol [RDP] connections.
- TCP Port 443: Used for HTTPS secure web traffic.
- UDP port 53: Used for DNS name resolution.
- TCP port 21: Used for FTP file transfers.
- UDP ports 1194 and 443: Used for OpenVPN VPN connections.
- TCP port 1723: Used for PPTP VPN connections.
- TCP port 25: Used for SMTP email traffic.
- UDP port 123: Used for NTP time synchronization.
Note: Other applications or services running on devices connected to your router might also use these ports. To set up port forwarding for a specific application or service, check the documentation to determine which port numbers and protocols you require.
Make port forwarding easy
You have to configure your ARRIS router with PureVPN’s port forwarding add-on. Set up port forwarding for multiple devices on multiple routers with quick and easy steps.
Accessing ports behind CGNAT
ISPs use Carrier-Grade Network Address Translation [CGNAT] to conserve IPv4 address space. They do this by sharing a single public IP address among multiple users. When you connect to the internet with CGNAT, your device is assigned a private IP address unreachable from the public internet.
If your ISP uses CGNAT to conserve public IP addresses, accessing and opening ports might become even more challenging. There are many reasons, including a limited number of IP addresses, double NAT, low security, and lack of control over the network configuration.
Fortunately, with PureVPN’s port forwarding add-on, you can make opening ports behind CGNAT more straightforward, quicker, and accessible.
Use PureVPN’s port forwarding add-on
Setting up port forwarding is complicated on its own. And, when your router is behind CGNAT, it becomes even more challenging. With PureVPN’s port forwarding add-on, you don’t need to learn complex networking concepts, as it does all the hefty work.
This add-on can figure out different routers’ user interfaces and access ports blocked by your ISP or firewall. Furthermore, allowing, blocking, and opening ports on your devices is easier than ever. The add-on will also prevent your IP address from getting blacklisted for trying to access ports behind CGNAT.
Frequently asked questions
You must log into your router’s web interface to set up port forwarding. After logging in, head to the port forwarding settings and create a new rule for the specific application or service.
ARRIS routers typically support the UDP and TCP protocols for port forwarding. However, some models may support other protocols, including FTP or ICMP.
You can use an online port checker tool to verify if your port forwarding settings are working. Alternatively, you can connect the application or service using the forwarded port number and the router’s public IP address.
Opening ports on your router can expose your network to potential online attacks and security risks. To protect your network, use a VPN and only open ports for the required applications or services.
You can set up multiple port forwarding rules for different applications or services on your ARRIS router. Specify the port range for each rule, local IP address, and protocol, and ensure the traffic is correctly forwarded to the intended device.