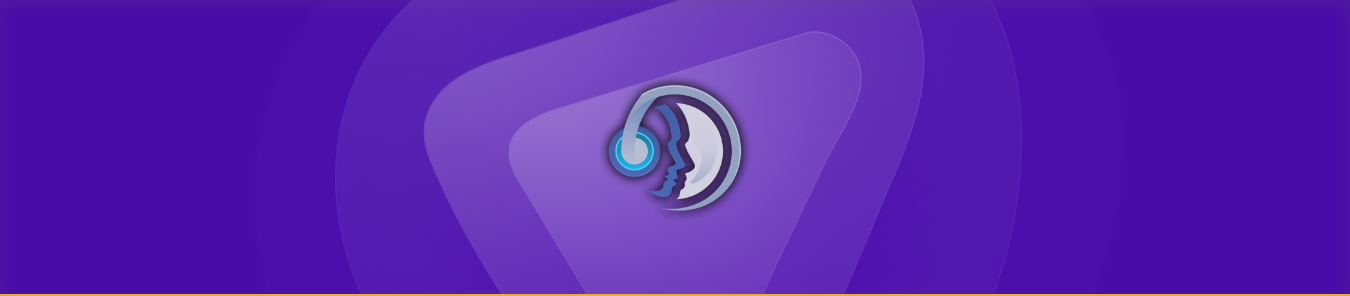Table of Contents
TeamSpeak 3 is a voice-over-internet protocol app that allows users to interact and cooperate using speech in real-time. Usually used by gamers, TeamSpeak is a dependable and lightweight application with unique features like AES-256 encryption, low latency, and good audio quality. To utilize Teamspeak 3, you may need to activate port forwarding on your network.
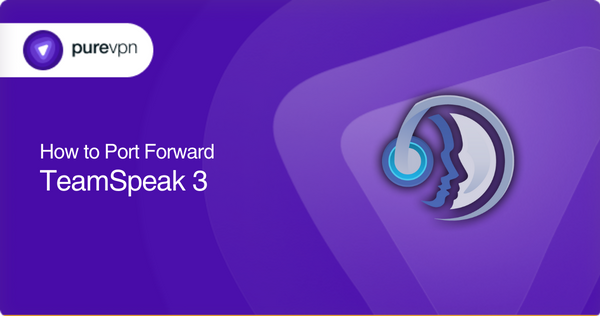
What is port forwarding?
Port forwarding enables direct internet access to the device. Routers, by default, restrict incoming internet connection requests to safeguard your network from unauthorized attacks. This guide shows how to configure port forwarding for Teamspeak 3.
Requirements to port forward TeamSpeak 3
Before you start the port forwarding process, ensure you have the following information:
- Your router’s IP address.
- Your device’s IP address.
- TCP and UDP ports of Teamspeak 3 for your device.
How to port forward Teamspeak 3
- Enter your router’s IP address/Default Gateway into the address bar of your web browser.
- To examine your router’s firmware settings, login with your router’s credentials (username and password).
- Navigate to your router’s port forwarding section.
- Select Port Forwarding.
- In the appropriate box, enter the IP address of your gaming device in your router.
- Enter the Teamspeak 3 server’s TCP and UDP ports in the boxes on your router. The default port number for Teamspeak 3 is 9987. Then press the apply button.
- And you’re finished. Restart your router to apply the changes.
TeamSpeak 3 ports needed to run
You must enable access to particular ports on your firewall to use Teamspeak 3 online and build a server without any issues. Teamspeak 3’s default ports are:
UDP Port: 9987
How to open ports behind CGNAT
What if your ISP (internet service provider) performs CGNAT? To preserve bandwidth and allocate a single IP address to several customers connected to the same internet network, most ISPs employ CGNAT (Carrier-grade Network Address Translation). CGNAT, however, makes it difficult to access ports on the router. Your IP address can get blacklisted if you try to open ports on routers behind CGNAT.
To avoid the CGNAT issue, you may use the port forwarding add-on to open ports on routers without difficulty. The following is how you can use PureVPN’s port forwarding add-on to circumvent CGNAT in only a few seconds.
PureVPN’s port forwarding add-on
PureVPN’s port forwarding add-on is a secure way to open all ports.
Each router has a unique dashboard, making it complex to access specific settings. But with the help of a port forwarding VPN, this issue is resolvable.
Secondly, if your ISP controls the ports, you may only sometimes be able to open Teamspeak 3 ports on your router. ISPs often block ports for security reasons or using the same IP address for multiple consumers. If your ISP is not the cause of a blocked port, it might be your operating system’s firewall.
However, with PureVPN’s port forwarding add-on, you can solve all these issues and enjoy seamless online gaming on your selected computers. You may open all ports, block all ports, and allow particular ports using the port forwarding add-on.
Ports used by the Teamspeak 3 server
The following are the default ports that you have to open and forward in your firewall:
UDP: 987 (Voice)
TCP: 30033 (Filetransfer)
TCP: 10011 (ServerQuery)
TCP: 10022 (ServerQuery)
TCP: 10080 (Web Query)
TCP: 10443 (Web Query)
Frequently Asked Questions
To change your TeamSpeak server name, you can follow the steps below:
1. Right-click on the Server Name at the top of the In TeamSpeak screen.
2. Choose “Edit Virtual Server.”
3. Enter the new server name in the “Server Name:” box.
4. Select “Apply” to save the changes.
You can follow these steps to enable the advanced permissions system:
1. Open Settings
2. Open Options from TeamSpeak
3. Click Application on the left of the screen
4. Check the box for “Advanced permissions system” in the Misc section.