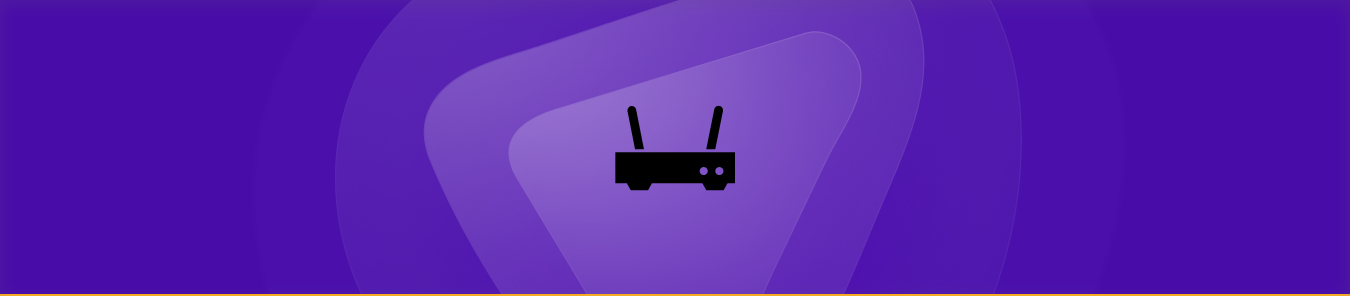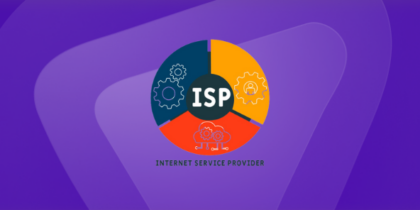Table of Contents
Asrock is a well-known manufacturer of WiFi routers noted for their great performance and dependability. These routers include cutting-edge technology like MU-MIMO, dual-band WiFi, and simple control interfaces.
Your devices or services on your home network can be accessed from the outside by using port forwarding.
This guide will take you through the process of forwarding ports with an Asrock router.
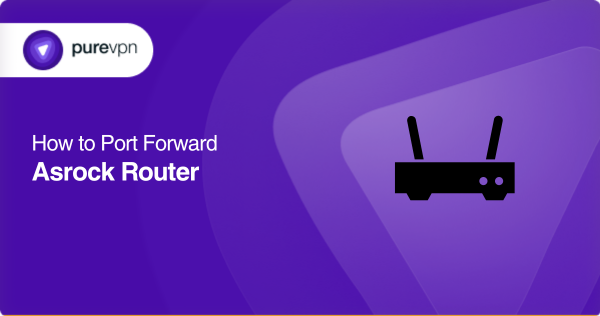
What is CGNAT?
For most users, getting access to ports behind CGNAT is a common problem. Internet service providers use Carrier-Grade Network Address Translation (CGNAT) as a technique to retain IP addresses.
As CGNAT restricts inbound connections, accessing devices or services behind it could be challenging.
Why is port forwarding an issue on the Asrock router?
A majority of ISPs use carrier-grade NAT (CGNAT) to store IP addresses, which is one of the main reasons port forwarding on the Asrock WiFi router could be difficult.
Several users receive the same IP address from your ISP, and all of them rely on it.
How can PureVPN help get around CGNAT?
You can install the PureVPN port forwarding add-on to make this process easier.
This add-on allows you to circumvent CGNAT and configure port forwarding for your devices. Here’s how you can do this:
- Download and install PureVPN on your device.
- Connect to a port-forwarding-supporting server.
- Enable port forwarding in the app by going to the port forwarding tab.
- Enter the port number to be forwarded
- Enter the IP address of the device to which it has to be forwarded.
- Click Apply to save the changes.
Step-by-step guide on port forwarding on Asrock router
Find your router’s IP address
Before you can start port forwarding, you have to know the IP address of your Asrock router. The IP address serves as a distinctive identity for the router on your network. To locate the IP address of your router, you can follow these steps:
- On your Windows computer, open the Command Prompt by pressing the Windows key + R and typing “cmd” into the Run dialogue box.
- Press Enter.
- Type “ipconfig” in the Command Prompt window.
- Find the “Default Gateway” item to know your router’s IP address.
Access your router’s web interface
You can now access your router’s web interface by these steps:
- Open your computer’s web browser.
- In the address bar, type the IP address of your router.
- Enter the username and password for your router.
- This is set to “admin” and “admin” or “password” by default.
Find the port forwarding settings
Once you’ve logged into the web interface of your router, you have to find the port forwarding settings. Depending on the Asrock router model, these options may be different, but they are often available under the “Advanced” or “Firewall” area. You might look under “Virtual Server” or “Port Forwarding” in the menu.
Create a port forwarding rule
With the use of a port forwarding rule, your router may be programmed to divert incoming traffic on a certain port to a specific device connected to your home network. To create a port forwarding rule, follow these instructions:
- Select the “New” or “Add” button.
- Enter a name for the new rule.
- Choose the protocol you want to employ. The most widely used protocol is TCP, but some apps may require UDP or even both.
- Enter the port number that has to be forwarded. This is the port that the device or service that you want to access uses.
- Enter the IP address of the device where traffic has to be forwarded. This is your device’s internal IP address.
- Select “Apply” or “Save” to save the new rule.
Test your port forwarding rule
Your port forwarding rule can now be checked to see if it works. To do this, follow these steps:
- Open a web browser on a computer or other device that is not linked to your home network.
- In the address field, enter the redirected port number and your public IP address.
- You will be able to access the device or service on your home network if everything is set up correctly.
Host a server with a dedicated IP and port forwarding add-on
By safely forwarding ports, you can give remote access to your devices and services with the PureVPN port forwarding add-on.
The add-on protects your data and hinders unauthorized access by utilizing advanced encryption techniques.
Additionally, it gives each user a unique public IP address, which makes it harder for attackers to access your connection, making it a practical option for both personal and professional use.
Why pick PureVPN?
You will need a dedicated IP with a Port Forwarding add-on if you want to host a game server, have your IP whitelisted, or let your friends access your devices at home.
With a dedicated IP address, you may create servers and allow other IP addresses to connect to them without having to worry about IP addressing.
With the help of the effective service of PureVPN, you can open ports with a just few simple steps. The dedicated IP and Port Forwarding add-on bundle from PureVPN provide CGNAT bypassing with only one click.
PureVPN has around 6,500 dedicated servers in more than 70+ countries to assure your security. With the use of tools like IP masking, split tunneling, and dedicated IP addresses, you may easily remain anonymous online.
Conclusion
Port forwarding on Asrock routers can be as easy as a piece of cake if you use the PureVPN add-on. The VPN will allow you to have an amazing browsing experience.
Frequently Asked Questions
You can manually set up a permanent connection from the internet to a particular device on your home network by using port forwarding.
In contrast, port triggering is an automatic procedure where the router establishes a temporary route in response to a particular kind of traffic.
Yes, you can configure several port forwarding rules on your Asrock router to send traffic to various devices on your home network on various ports.
Yes, you can host a website on your home network using port forwarding. To access the web server on your home network, traffic on ports 80 (HTTP) and 443 (HTTPS) needs to be forwarded.
Port forwarding has the potential of improving online gaming performance by lowering latency and enhancing connection quality. Still, it isn’t a perfect solution since there might be other factors that influence your gaming performance.
No, only systems that need access from the outside, like a web server or a home security camera, need port forwarding to be configured. Port forwarding isn’t essential for devices that only need internal access, like a printer or a file server.