How to Fix Netflix Error Code UI-113
While Netflix offers a simple interface for users to enjoy their favorite content, it is also infamous for a number of technical errors that may pop up from time to time while using the service.
A common error widely reported across various forums and communities lately is Netflix Error UI-113. Below, we have outlined the probable reasons causing this error and some quick fixes to resolve them.
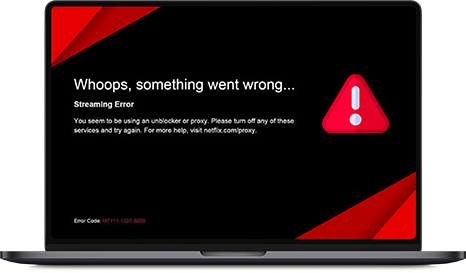
Table of Contents
- What are the Common Reasons Behind Netflix Error Code UI-113?
- How to Quickly Solve Netflix Error Code UI-113?
Netflix has unveiled a whole new cinematic experience for streaming fans all around. Not only does the service offer a plethora of acquired movies and TV shows from all genres in an affordable price, but also it has stepped up the game by the launch of its own media production house.
In fact, a report shows that Netflix released more originals than acquired content in 2018. By back to back releases of amazing TV shows like Orange is the New Black and Stranger Things, the streaming service seems to be reigning the streaming industry with a massive share of 148+ million paying users as of April 2019.
With the number of Netflix users increasing every day, the service seems to be struggling with bugs or errors that its users encounter now and then. A recent error that has been agonizing the users recently is Netflix Error Code UI-113, which occurs when the Netflix app on your device is unable to connect the service.
Common Reasons Behind Netflix Error Code UI-113
The Netflix Error Code UI-113 is commonly caused due to a few misconfigurations like:
Corrupted Cache Data
If the device in use has some corrupted cached data, it may cause the error by interrupting the connection or raising certain security violations.
Unstable Connection
The error may also occur if the connection in use is unstable or interrupted due to any reason.
Quick Fixes for Netflix Error Code UI-113
We know how frustrating this pesky error can be that’s why we have come up with multiple solutions that you can try to fix it.
Solution 1: Check for Netflix Service Outage
Since this error is caused due to connection issues, your first instinct should be to go to the website and check if the service is currently having any technical issues. If the website is working fine, try the solution below.
Solution 2: Restart Your Device
Sometimes the streaming device may encounter some bug or loading problems, causing disconnection with the internet. You can restart the app by following these steps and see if that’s the case with you.
- Shut down the device if it is on standby, sleep, or low power mode.
- Unplug your device from the power socket.
- Wait for a few minutes.
- Restart the streaming device to refresh both the Netflix app and the internet connection.
If this doesn’t solve your problem, move on to the solution below.
Solution 3: Restart Your Home Network
This error may also arise due to configuration issues with the internet modem you’re using. Follow these steps to restart your home router.
- Unplug the modem and router from the power source.
- Wait for a few minutes.
- Plug the modem and router back in and wait for the connection to establish.
Solution 4: Sign Out of Netflix
Signing out of Netflix on your devices may clear out corrupted data or cache files when you sign back in. Many devices have a simple option that lets you sign out without disturbing any other devices associated with the Netflix account.
If your device doesn’t have that option, you can simply sign out of Netflix on all devices by following these steps.
- Go to the Netflix website.
- From the screen’s upper right corner, click on the user icon.
- Now, go to Accounts.
- Scroll down to Settings.
- Click on Sign out of all devices
Now sign back in and see if the error has been resolved yet, If not, try the next solution.
Solution 5: Check Your VPN
Sometimes your VPN may also be the reason behind connection problems. If you’re using an unreliable or free VPN service, it may cause issues like ISP throttling, online monitoring, or data leaks, leading to an interrupted internet connection.
Even though Netflix despises VPNs and has banned a large number of services so far, a few still allow users to get around pesky regional limitations and access certain media libraries. If you too are looking for limitless streaming, use a paid and reliable VPN service like PureVPN.
Solution 6: Clear Cache
Some of the Netflix supported devices clear the cache by default upon power-cycling. However, if you have a device that requires you to do it manually, please note that the process is different for some specific devices. Kindly follow the steps down below for clearing cache on Amazon Fire and Roku.
Amazon Fire TV and Fire TV Stick
- Tap the home button on the device’s remote and choose Settings.
- Choose Manage installed applications.
- Select the Netflix app.
- Select Clear data.
- Select Clear data again.
- Select Clear cache.
- Unplug your device for a few minutes.
- Plug the device back in.
ROKU
- Tap the home button on your remote five consecutive times.
- Press the up arrow once.
- Press the fast rewind button twice.
- Press the fast forward button twice.
- The device will restart.
Solution 7: Reinstall the Netflix App
In case all of the above solutions fail, try reinstalling the Netflix app using these steps.
- Open the Menu on your device
- Go to Installed and choose Netflix
- Click on Uninstall
- Once uninstalled, reinstall the Netflix app and start streaming
Feel free to try all of the above solutions and let us know which one worked out for you in the comments section below.