How to Fix Netflix Error Code UI-800-3 [October 2025]
Netflix provides a one-of-its-kind streaming experience but not without certain roadblocks in the form of bugs or errors. One such error is the Netflix Error Code UI-880-3 that has been a hot topic of discussion lately among users. If you too are one of the victims of this notorious error, scroll down to the troubleshooting guide down below.
Last Updated on: October 1, 2025

Table of Contents
- What is the Major Causes of Netflix UI-880-3 Error Code?
- How to Quickly Solve Netflix Error Code UI-880-3?
- How to Fix Netflix Error Code UI-800-3 On A Samsung TV?
What’s Causing Netflix Error Code UI-880-3?
Netflix is one of the largest online media streaming providers, with 78+ million active monthly users in 96+ countries. However, users often come across specific errors or bugs while using the service. The streaming giant keeps releasing guides on its website to fix these errors but more and more keep adding to the list.
This error has been reported widely on many streaming devices, including Amazon Fire TV, Blu-ray players, smart televisions, and game consoles. Typically, it points towards some problem with the Netflix app’s data stored on the device in use. The error may arise due to a problem with the cached data or the app itself, so finding the right solution may require you to take a few steps.

Quick Solutions for Netflix Error Code UI-800-3
Similar to error code like UI-113, the general solutions to fix UI-800-3 also include restarting your device, resetting or refreshing the app, and reinstalling the Netflix app.
Solution 1: Restart Your Streaming Device
The easiest way to fix this error is to power-cycle the device you’re using. Simply shut it down and unplug it from the power source. It is better to wait for a few minutes or so before plugging the device back in again to restart.
Solution 2: Sign Out of Netflix and Reset Settings
It is a rather easy fix which should be tried before we move forward with the more complicated ones. Signing out of the Netflix app on your device may actually reboot the problematic data just enough to ward off the annoying error.
Some devices don’t have an option to let you sign out of the app. They allow you to reset the settings instead which reverts the Netflix app to its default state, and hence resolving the error when you sign back in. In case your device doesn’t have an option to do so, you can go to the Netflix website and sign out of all devices.
Solution 3: Clear Netflix App Data or Cache
Some devices have a default option to clear Netflix cache or delete local data, while the rest do so automatically when you restart them. If your device doesn’t have that option, you can shut down the device, unplug it from power, and plug it back in to clear app data or cache.
The process for clearing cache on devices like Amazon Fire TV and Roku may differ slightly. However, if you encounter difficulty clearing the cache on a specific device, there’s a hidden pattern that tends to be effective on most devices about 3 out of 5 times.
Begin by pressing the up button on your remote control twice, followed by pressing the down button twice. Next, press the left button once, then the right button, followed by left again, and right once more. To complete the pattern, press the up button four times. At this point, you’ll have the option to choose either ‘deactivate’ or ‘reload.’ After making your selection, sign back into your Netflix account and check if you can now stream without encountering the UI-800-3 error. If this solution doesn’t work, you can try an alternative method before seeking further assistance.
Solution 4: Delete the Netflix App and Reinstall
If the solutions mentioned above fail to work, you can simply delete the app from your device. Once removed, reinstall it and sign back in to see if the error is still persistent.
Some devices come with a built-in Netflix app, which you can’t uninstall while other devices like Roku refer to the app as Netflix channel. Regardless of the device you’re using, removing and then reinstalling the app or channel will refresh the data stored and most probably resolve the Netflix error code UI-800-3.
How to Fix Netflix Error Code UI-800-3 On A Samsung TV?
Experiencing the Netflix error code UI-800-3 on your Samsung TV during streaming can be due to various factors. Fortunately, you can attempt the following solutions to resolve this issue:
- Reset or Sign Out and Sign In on Netflix: When you encounter the Netflix error message on your Smart TV, click on ‘More Information’ or select ‘Settings’ via the gear icon. Using your remote, input the following sequence: Up, Up, Down, Down, Left, Right, Right, Up, Up, Up, Up. This will lead you to the ‘Deactivation’ option. Proceed by selecting Reset, Deactivate, and Sign Out. Afterward, sign in to your Netflix account once more.
- Restart Your Smart TV: Begin by powering off your Smart TV. Next, unplug your router and wait for approximately one minute. Plug the router back in and observe the indicator light, which should start blinking. Turn your Smart TV back on, launch the Netflix app, and try streaming content again.
- Bypass the Router on Your Smart TV: To address potential internet connection issues stemming from your router or modem, take these steps. Unplug your Smart TV, then connect it directly to the modem using an Ethernet cable. Wait for the indicator light to blink, then proceed to launch your Smart TV and start using Netflix.
- Restore Default Connection Settings on Smart TV: If you’re experiencing a Netflix error due to connection setting changes on your Smart TV, consider restoring default settings. If you use a VPN or proxy, disable it and use your direct internet connection. Additionally, set your TV’s DNS settings to Automatic Mode. These adjustments should resolve the Netflix error, allowing you to stream content seamlessly.
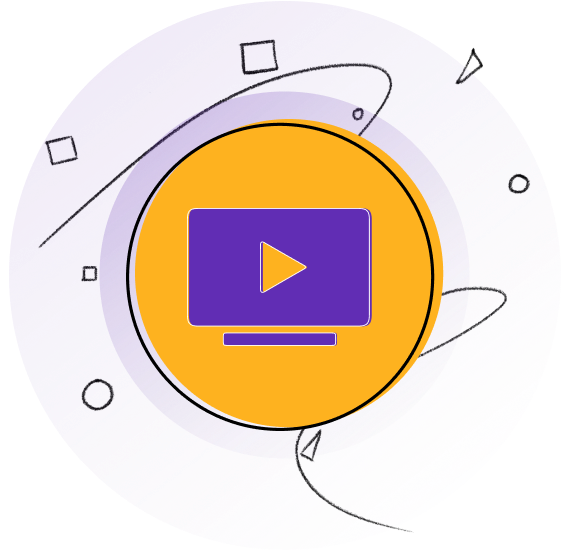

How to Fix Netflix Error Code UI-800-3 on Firestick/Amazon Fire TV?
If you face the Netflix error code UI-800-3 on Firestick/Amazon Fire TV, you can follow any of the quick fixes covered below.
- Restart your device by pressing the Home button on the Amazon device remote, navigating to Settings, selecting My Fire TV, and then choosing Restart. Open Netflix afterward.
- Sign Out and Sign In on Netflix by selecting More Info or the gear icon in Settings. Use the sequence Up, Up, Down, Down, Left, Right, Left, Right, Up, Up, Up, Up to access the Reset button.
- Clear Netflix App Data by pressing the Home button on the Firestick remote, going to Settings, selecting Manage Installed Applications, finding and selecting the Netflix app, and choosing Clear Data twice. Restart your device.
- Uninstall and Reinstall Netflix by going to Home, selecting Settings, navigating to Application, clicking Manage All Installed Applications, deleting the Netflix app, returning to Home, accessing the Search tab, searching for Netflix, selecting the app, and downloading it. Open Netflix and sign in to enjoy uninterrupted streaming.
Note:Samsung’s default PIN is 0000 unless you changed it later.
We are positive that at least one of these solutions will resolve the error UI-800-3 on your device. However, if none of these work in your case, you can leave us a comment down below and we’ll come up with some more solutions.