Netflix Not Working on Firestick? How to Fix Netflix Issues on Fire TV Stick
Netflix Firestick users have been widely reporting of a dreadful error code 0013 accompanied by the message “Sorry, we could not reach the Netflix service”. If you too are facing the same problem, then follow this troubleshooting guide and stream away.
[modified date]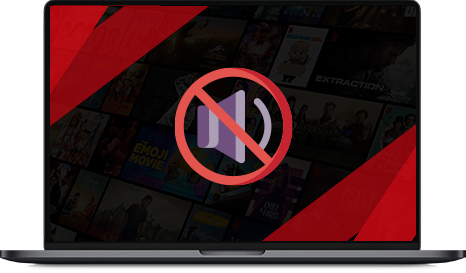
As the epicenter of entertainment, Netflix is the most used app on Firestick. However, there are times when the app gets some glitches and doesn’t function as it should due to several unforeseen reasons. If your Netflix is not working on Firestick, take this guide as your ultimate savior as it walks you through the steps for troubleshooting:
Why is my Netflix on Fire TV Stick not working?
There are several reasons why your Netflix is not working on Fire TV Stick. We completely understand how frustrating it can be when you’re looking forward to some relaxation time, and suddenly, the app starts running slowly or becomes unresponsive. In situations like these, it’s valuable to be aware of common troubleshooting problems to diagnose and resolve the issue swiftly.
We recognize that your time is precious, and we are here to help you avoid wasting it on identifying problems—we’ve taken care of that for you. Just follow the issues below to help you restore your Netflix and make it run smoothly.
Troubleshooting Guide to Fixing Netflix Not Working on Firestick
Here are some of the common Netflix-related troubleshooting methods that you can implement to get all your issues fixed immediately and enjoy buffer-free streaming of your favorite shows within minutes:
Solution 1: Restart the Firestick device
Anytime your Netflix freezes or becomes unresponsive, the first thing you need to do is restart your device. For this, you need to use the Fire TV Stick remote. Here’s how you can do it:
- Press and hold the home button on your Fire Stick remote.
- Go to settings and opt for the My Fire TV section.
- Choose the Restart option.
- Now that the Fire TV Stick has restarted verify if Netflix is functioning properly.
Solution 2: Check your internet connection
At times, the problem is not in the Netflix but in your internet connection. The ideal speed for download and upload is SD (480p): 3 Mbps, HD (720p): 5 Mbps, Ultra HD/4K (2160p): 25 Mbps. This is why it is smart to always check the internet connection on your Fire TV Stick before making any rash decisions.
- Open a web browser on your Fire TV Stick.
- Head over to speedtest.net, an online speed-testing tool that comes at no cost.
- Initiate the test by clicking on the “Go” button. This will kick off the speed evaluation.
Solution 3: Clear the cache and app data of the Netflix app
The buildup of stored cache on your Fire TV Stick can result in performance hiccups. If you are encountering issues with Netflix like long delay and unresponsiveness, then the best step is to clear the app’s cache.
- Open Settings and go to Apps.
- Find Netflix app.
- Scroll down to clear the cache by clicking on it.
Solution 4: Uninstall and then reinstall the Netflix app
If none of the methods mentioned above rescue you, then it is best to uninstall and reinstall the app. By doing so, you will be able to delete the corrupted file and reinstall the app with the latest update.
Uninstall Netflix:
- Navigate to the Fire TV menu.
- Access “Settings.”
- Tap on “Managed Installed Apps.”
- Locate and select Netflix, then proceed to uninstall it.
Reinstall Netflix:
- Return to the Fire Stick menu.
- In the top-right corner, initiate a search for Netflix.
- Find the Netflix app and select “Install.”
- Finally, log in to your Netflix account using your credentials, and you’re all set to enjoy your favorite content.
Solution 5: Update Firestick
Often the Netflix app malfunctions due to the old update of Firestick and you don’t even know it. Although your device updates it automatically, there is no harm in checking it. Here’s how you can do it:
- Head over to Settings>Systems>About.
- Click on system update and let it download.
- Restart the Firestick once done.
Solution 6: Perform a factory reset on your Fire TV Stick
If the problem persists despite the previous steps, your last resort is to perform a factory reset on your Fire TV Stick. This process will restore your device to its original factory settings, enabling you to begin anew by setting it up and reinstalling Netflix.
- Navigate to the Settings menu.
- Select “Reset to Factory Settings.”
- Confirm by clicking “OK.”
- Wait for the process to complete.
Frequently Asked Questions
Does the Fire TV Stick device support Netflix?
Yes, you can find Netflix on Fire TV Stick.
Why is Netflix buffering on my Fire Stick?
The reason could be either of the mentioned troubleshooting problems.
Why is Netflix auto-play not working on Fire Stick?
Netflix autoplay feature has to be turned on in your profile settings. To configure it, follow these steps:
- Open a web browser and log in to your Netflix account.
- Go to your Profile & Parental Control settings.
- Click on the “Change” option.
- Choose “Autoplay next episode in a series on all devices.”
- Confirm your selection by clicking “Save.”
Is Netflix down on Firestick?
You can check out the status of Netflix on Firestick by using online tools such as the DownDetector website. It will instantly let you know if you are Netflix is down or just acting up on Firestick.