How to Check Kodi Version on Different Devices
In this guide, learn how to check Kodi versions and add the right addons that are available right now. Plus, find out how using PureVPN for Kodi can help you stream buffer-free movies and TV shows. Get PureVPN to get more Kodi addons from anywhere and avoid lockdown boredom.
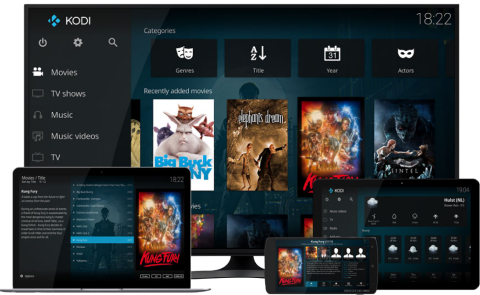
Sometimes, common users find it difficult to find the version of Kodi they are using for a number of reasons. It could be because you have got a device that has the software installed by default, has a build on it, or simply because you may have forgotten it.
If you’re a tech savvy person, you may already know how to check your current Kodi version but for those who are not as technically equipped with software knowledge, we have created an extensive guide to help you check the current version of Kodi you have on the device you’re using.
Table of Contents
- How to Check Kodi Version on Your Computer?
- How to Check Kodi Version on Android?
- How to Check Kodi Version on Firestick?
- How to Check Kodi Version on Raspberry Pi?
- How to Check if You’re Running Kodi Leia Version?
- How to Check if You’re Running Kodi Krypton Version?
- How To Use Kodi Add-Ons to Your Advantage?
- Why Should You Use a VPN for Kodi?
How to Check Kodi Version on Your Computer?
Finding Kodi version on your PC is as simple as 1.2.3.4
- Launch the application
- Click the settings icon on the top left
- Next, click on the system information tab
- Check under the version info to see your Kodi version
How to Check Kodi Version on Android?
Here’s how you can check the Kodi version installed on an android device.
- Click settings icon on the home screen
- Scroll down to apps and select Kodi from that list
- Check the version info in Kodi app’s setting in the dialog box below
This information can also be used to install more Kodi add-ons or upgrade to a newer version.
How to Check Kodi Version on Firestick?
- Launch the Kodi application on Firestick OS.
- Click Settings to open the tab.
- Click System Information tab.
- Now you can check the current version info.
You can use it to launch relevant add-ons for Firestick.
How to Check Kodi Version on Raspberry Pi?
Currently, Raspberry Pi doesn’t support any Android or Windows Kodi versions except for the latest Kodi version for Raspberry Pi, 17.6 version. However, there is an easy way to check the Kodi version on this particular platform which is mentioned below.
- Open Kodi menu.
- Click system, it will open up a menu, now select system info from it.
- You can now see the Kodi version info and build date.
Now that you know your current version of Kodi suite, you may want to learn what more you can do with it. Kodi has multiple versions, such as Leia, Jarvis, and Krypton to name a few. However, Krypton is the most commonly used followed by Leia. Keep reading as we show you how to check if your version belongs to these two and how they can be used to install relevant add-ons to enhance your Kodi experience.
How to Check if You’re Running Kodi Leia Version?
Kodi Leia or v18 has been named after the iconic Star Wars character ‘Princess Leia’ played by actress Carrie Fisher after her passing away as a tribute.
To check if you’re running Kodi Leia version on your device, follow these simple steps.
- Go to Settings.
- Click System Information.
- Check Version Info.
If the version you see is Kodi 18.0 or above then you are using Kodi Leia.
Note: Kodi Leia is considered a rather unstable version than Krypton and is not compatible on Windows 7.
How to Check if You’re Running Kodi Krypton Version?
Kodi Krypton is the most stable version that supports all three major devices (Windows, Android, and Firestick) and more. The newly installed ‘confluence’ theme and simple to use interface makes it a popular choice among most Kodi users.
To check if you’re running Kodi Krypton version on your device, follow these simple steps.
- Click Settings icon on the top left of the screen.
- Choose System Information.
- Select Version Info.
If you see version 17.0 or above, you are using Kodi Krypton.
How To Use Kodi Add-Ons to Your Advantage?
Kodi is so much more than just a media player. With a stable Kodi version like Krypton and relevant add-ons, it gives access to a plethora of free content for its users including streams of movies & TV shows as well as live sports. However, using some third-party add-ons such as Quasar and P2P add-ons may result in legal consequences if used without proper protection. Also, your ISP may throttle your internet speed on purpose upon noticing streaming of such a large volume of video content.
So how do you use Kodi add-ons safely and gain access to unlimited free content? The answer is simple. Use a good Kodi VPN such as PureVPN.
Why Should You Use a VPN for Kodi?
- A VPN can prevent ISP throttling by hiding all internet traffic from your local ISP.
- A VPN makes it impossible for servers to track any digital footprints of your real location, enabling you to stream or download all Kodi content anonymously.
- Paid services such as Netflix and Hulu are well known for geo-restricting their content. A VPN enables you to avoid being blockeds and stream your favorite movies and TV shows without any hindrance.