How to Password Protect a PDF File
PDF is an easy to use, shareable, printable and downloadable file format that is compatible across multiple platforms, making it a highly preferred file format in today’s time. PDFs have replaced paper documents as they can be password protected to make them secure.
You can password protect a PDF file on Windows and Mac devices. Scroll through this guide to learn how to password protect a PDF file.
For utmost online privacy and security, you should resort to a VPN that strengthens your digital existence.


Password Basics Everyone Should know
When you’re creating a PDF file, you can limit its access by setting a password and restricting certain features, such as printing and editing.
Keep in mind that you cannot prevent others from saving a copy of your PDF file. Rest assured that the saved copies will have the same restrictions as the original PDF. When setting up a password on PDF, you’ll come across two types:
- Document open password: Also referred to as a user password, it requires a user to type a password when opening a PDF file.
- Permissions password: Also known as a master password, this requires a password when changing the permission settings. With a permissions password, you can restrict printing, editing, and copying content in the PDF.

Protect your PDFs Using Acrobat Reader DC
Here’s how you can protect your PDF files using Adobe Acrobat Reader.
- If you’re new to Adobe Acrobat Reader, you’ll need to install the DC Pro version.
- After Launching Acrobat DC, click the File menu in the upper-left corner, and select Open.
- Choose the PDF file you want to password protect from its respective save location and click the Open button.
- Click on the File menu and select Protect Using Password.
- Select whether you want the password to be set for viewing or editing or both.
- Type your password and re-type the same password. The strength of the password will be displayed next to your password whether it is weak, medium, strong, or best. [Ensure that you choose a unique password and not a password you’ve been using it for a different website].
- Click on the Apply button, A confirmation message will be displayed by Acrobat for successfully setting the password for your pdf.
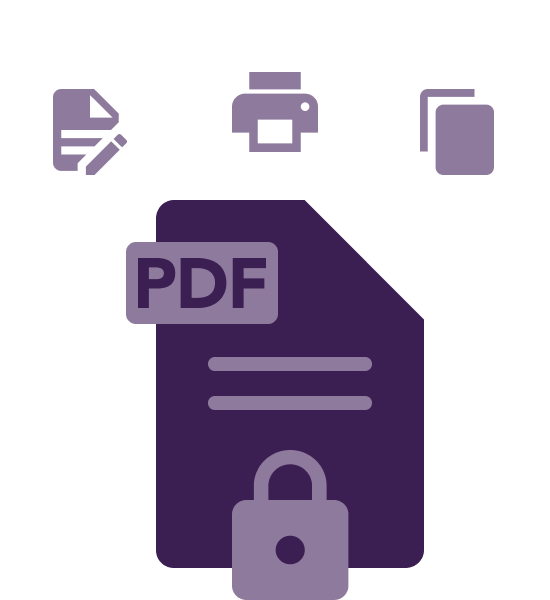
How to restrict printing, editing, and copying
There’s a method to prevent users from printing, editing, or copying content in a PDF. You have the ability to set restrictions on a PDF. Once you’ve set a password, users won’t be able to change these restrictions unless you give them the password.
To open a restricted PDF, the user must enter the permissions password. Here’s the usual process:
- Open the PDF in Acrobat DC, and do one of the following:
- Choose Tools > Protect > More Options > Encrypt with Password.
- Choose File > Protect Using Password, and then choose Advanced Password Protection from More Options.
- If you receive a prompt, click Yes to change the security.
- Select Restrict Editing And Printing of The Document.
- Type the password in the field. The password strength meter will assess your password and specify its password strength.
- Select what the user can print from the Printing Allowed menu:
- None – Prevents users from printing the document.
- Select what the user can change from the Changes Allowed menu:
- None
- Inserting, Deleting, and Rotating Pages
- Filling in Form Fields and Signing Existing Signature Fields
- Commenting, Filling in Form Fields, and Signing Existing Signature Fields
- Encrypt All Document Contents
- Encrypt All Document Contents except Metadata
- Encrypt Only File Attachments

Remove password security
If you wish to remove password security from an open PDF, you can do so if you have the permission. Here’s the process to remove password security:
- Open the PDF, select Tools > Protect > More Options > Remove Security.
- Options may vary depending on the type of password security set to the PDF:
- If there’s only a Document Open password, click OK to remove it from the PDF.
- If the PDF has a permissions password, you’ll need to first type it in the Enter Password box.
- Once that is done, click OK. Click OK again, confirming your choice.

Securely Share Files Online
By ensuring the utmost security of your PDF file, you eliminate the chances of eavesdropping. If a PDF file is password protected, you can share it online without worrying about the file landing into the wrong hands. If a file isn’t password-protected, you risk your private data being exposed to unintended recipients, making online privacy of eminent importance.
When choosing a password to secure your PDF file or any other internet account for that matter, opt for a strong password. Strong passwords consist of alphanumeric characters which make it difficult for the intruder to guess. Use a reliable password generator to come up with a robust password.
Want to reclaim your online privacy? You might want to check below how to delete your account guides of social media platforms:
- How to Block Someone on Facebook Anonymously
- What is WebRTC (Web Real-Time Communications)? How it works?
- How to Disable WebRTC in Firefox and Chrome Browsers
- How To Close Amazon Account
- How To Delete Tinder Account
- How to Delete Telegram Account
- How to Delete Facebook Messenger
- How to Delete Pokémon Go Account Once and For All
- How to Delete Safari on Mac, iPhone and iPad
- How to Delete Your Google Voice History
- How To Delete Photos from Google Photos Account
- How to Delete Skype Account on Desktop & Mobile
- How to Uninstall Dropbox from Windows, Mac & iOS
- How to Delete WhatsApp Account?
- Delete Firefox Search Browsing History
- Keylogger Protection – What is it & How to Protect Your Device
- How to Protect Your Webcam from Being Hacked?
- How to Remove Gmail Account from Your Smart Device
- How to Permanently Delete Your Twitter Account
- How to Hide Browser History from ISP
- How to Delete Your Instagram Account Permanently?
- How to Permanently Delete Your Yahoo Account
- How to Stop Someone from Spying on My Cell Phone
- How to Delete Your Google Search History Permanently
- How to Spoof your Location on Desktop and Mobile
- Is Bitmoji Safe? Addressing Myths about Trending Custom Emoji App
- What is Jailbreaking? Is iOS Jailbreaking Safe?
- 10 Ways the NSA is Spying on You in 2019
- What are Super Cookies & How to Protect against them?
- How to Turn Off Location Sharing on Chrome
- Is LastPass Secure? Read The Shocking Facts About LastPass
- How to Wipe A Phone – A Foolproof Method