What is Port Forwarding?
Port forwarding directs internet traffic to a particular device on your network, bypassing router restrictions to let external devices connect with internal services or applications. For example, by configuring your router to open specific ports, you can allow devices outside your network to access a server you have set up on your personal computer.
Do You Need to Port Forward Call of Duty: World at War?
When you port forward COD: World at War, it helps cut down on issues like lag and connection dropouts. You will also likely experience faster matchmaking, meaning you have to wait less. Plus, if you are hosting, it makes the game smoother for everyone joining your server.
Information Required for COD: World at War Port Forwarding
To set up port forwarding for Call of Duty: World at War, you will need the following details:
1. Your router’s local IP address.
2. Your PC or console’s local IP address.
3. The TCP and UDP ports COD: World at War uses.
How to Set Up Call of Duty: World at War Port Forwarding
Here is a step-by-step guide to port forward COD: World at War:
Step #1: Open Ports in Your Router
1. Log into your router’s web interface.
2. Find the Port Forwarding section.
3. Enter your PC or console’s IP address in the correct field.
4. Specify the TCP and UDP ports COD: World at War uses.
5. Save the new settings to apply them.
Step #2: Adjust Firewall Settings (For PC)
1. Open your computer’s firewall.
2. Add inbound and outbound rules for the TCP and UDP ports you just opened.
3. Include COD: World at War to the allowed apps list.
4. Apply the new rules and exit.
Step #3: Test if Ports are Open
1. Use an online port checking tool to check if your port forwarding is successful.
2. Launch COD: World at War and join an online game to look for any improvements in gameplay.
Ports Needed to Run Call of Duty: World at War
Ports to Forward on PC
Ports to Forward on PS3
Ports to Forward on Xbox 360
Ports to Forward on Wii
PureVPN’s Port Forwarding Add-On
Easy & Secured Way to Open All Ports
Open the required ports for COD: World at War with ease using PureVPN’s Port Forwarding add-on. In just a few clicks, you can port forward COD: World at War without diving into complex router settings—it is simple, quick, and effective!
How to Port Forward Call of Duty: World at War with PureVPN
1. Sign up for PureVPN, add Port Forwarding to your plan, and complete the payment.
2. Download and install the PureVPN app, launch it, and log into your account.
3. Go to the PureVPN Member Area, open Subscriptions, and click Configure next to Port Forwarding.
4. Select Enable specific ports, enter the required ports for Call of Duty: World at War, and click Apply Settings.
5. Open PureVPN, connect to a port forwarding-supported server, and start playing Call of Duty: World at War with improved connectivity!
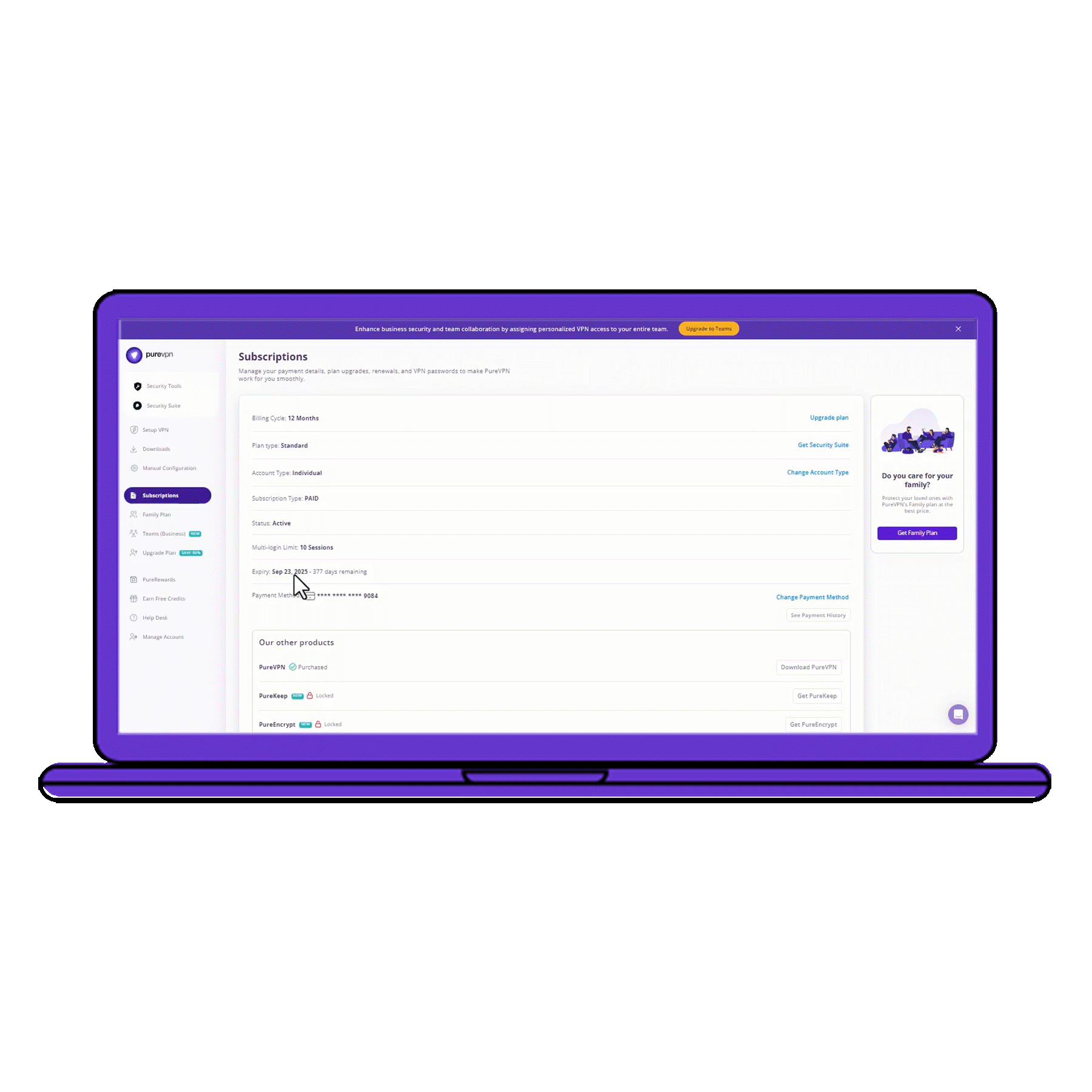
Benefits of Using the Port Forwarding Add-On
PureVPN’s Port Forwarding add-on can help you in dozens of ways. Here are some top ways you can make the most of the add-on:
- Forward ports with VPN protection.
- Get around CGNAT-related issues.
- Open or close ports on any device.
- Access home devices remotely.
- Boost your gaming speeds.
Frequently Asked Questions
What ports to open for COD: World at War?
If you are playing COD: World at War on PC, you have to open TCP port 28960 and UDP ports 3074, 28960. For other platforms, check out the table above.
Do I need to port forward COD: World at War?
If you are constantly facing issues like lag or sudden disconnects, opening the right ports for Call of Duty: World at War can make your connection smoother by connecting you straight to the game servers.
Why is Call of Duty: World at War port forwarding not working?
Check if your firewall is blocking the required ports, configure a static IP address for the device you are sending traffic to, and make sure you have entered the right port numbers.

